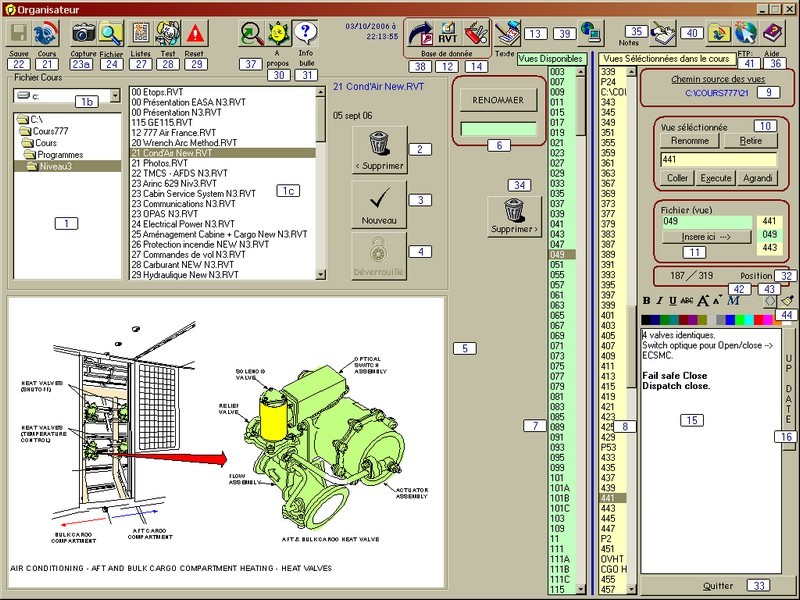
Après appui
sur le bouton (37) ![]() apparait cette autre barre de boutons:
apparait cette autre barre de boutons:
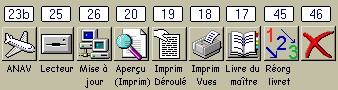
Appuyez sur le bouton en croix (à droite) (46) pour revenir à l'affichage normal.
Le programme Organisateur va créer, éditer ou modifier des fichiers de déroulés de cours afin qu’ils soient utilisables en salle avec le programme "Cours".
Les fichiers de communication sont au format texte, avec l’extension .RVT.
Ils sont normalement placés dans les répertoires Niveau2, Niveau3, etc. Ils concernent un cours et sont donc nommés du nom de ce cours. Pour un classement aisé (ainsi que pour certaines fonctions internes) leur nom doit commencer par le numéro du chapitre ATA (ou de n’importe quel numéro de 1 à 999). Ainsi par exemple un fichier va s’appeler « 21 Air Conditioning.RVT » placé dans le répertoire « Niveau3 » il correspondra à un cours conditionnement d’air de niveau 3.
Pour lancer le programme
« Organisateur » vous pouvez le faire à l’aide du menu démarrer. (
CoursXXX -> Organisateur ). Du raccourci sur votre bureau, ou en appuyant
sur la touche "O" depuis le programme "Cours".
Ou vous pouvez organiser directement un fichier RVT en le sélectionnant du bouton
droit de la souris depuis l’explorateur de windows puis en choisissant « Organiser ».
![]() Lecteur (disque) du fichier RVT (ici C :\).
Lecteur (disque) du fichier RVT (ici C :\).
![]() Répertoire du fichier RVT (ici C:\Cours777\Programmes\Niveau 3)
Répertoire du fichier RVT (ici C:\Cours777\Programmes\Niveau 3)
![]() Liste des fichiers RVT dans ce lecteur et répertoire. (ici le fichier 21 Cond’Air
New N3 a été sélectionné)
Liste des fichiers RVT dans ce lecteur et répertoire. (ici le fichier 21 Cond’Air
New N3 a été sélectionné)
à Droite de la liste (1C) L’information du nom et de la date de dernière modification du fichier est affichée.
Pour envoyer le fichier RVT sélectionné dans la corbeille de windows.
Pour créer un nouveau fichier RVT, deux questions vous seront posées, l’Ata et le nom du cours. L’Ata correspondra au répertoire dans lequel seront stockées et prélevées les vues, 3 caractères maximum. Une fois créé le fichier apparaîtra dans la liste à gauche. Il y aura création d’une table dans la base de donnée active et le répertoire, s’il n’existait pas, sera créé également.
Si une modification du déroulé de cours a été effectuée les listes (1) sont verrouillées pour éviter une fausse manipulation en sélectionnant un autre cours. Ce bouton permet de retirer ce verrou et vous autorisera par la suite à sélectionner un autre fichier RVT.
Sélectionnée soit dans la liste des vues disponibles (7), soit dans la liste des vues du cours (8). Si cette vue est une photo (premier caractère = « P ») elle n’est pas redimensionnée, pour bien la voir il est nécessaire de cliquer sur le bouton apparaissant à gauche du bouton « Info bulle », bouton dont l’icône est un écran.
En cliquant sur la vue elle apparaît en plein écran telle qu’on la verra avec le programme cours.
En cliquant sur cette vue avec le bouton droit de la souris elle est rafraîchie, ce qui permet de faire apparaître des modifications effectuées en même temps à l’aide d’un autre programme (programme de dessin ou de retouche d’image). Le clic droit permet également de rafraîchir la liste de fichiers N° 7.
Pour renommer le nom d’une vue sélectionnée dans la liste N°7. Il est nécessaire d’indiquer dans la zone texte sous ce bouton le nom désiré. Cette fonction renomme un fichier (généralement une vue) pour lui retirer son extension. Le nom choisi sera affiché à l’écran lors des projections avec le programme cours, donc il est nécessaire que ce nom de fichier corresponde à une référence disponible au stagiaire (logiquement le numéro de la page du support stagiaire).
Si le fichier au
nom choisi existait déjà un message vous demandera confirmation avant d’écraser
le fichier existant.
Attention, L'info stockée pour cette vue dans la base de données
(Aide instructeur) ne suivra pas.
Il s’agit du contenu du répertoire dans lequel sont puisées les vues de cours. Tous les fichiers présents dans ce répertoire apparaissent là. Cette liste est directement dépendante du contrôle N°9 « Chemin source des vues » puisqu’elle reflète le contenu de ce répertoire (dans l’exemple, « C :\Cours777\21 »).
Cette liste est de
couleur verte, lorsqu’on sélectionne un fichier dedans il apparaît dans les
zones vertes du contrôle N°11. (dans l’exemple la vue 049
a été sélectionnée, elle est apparue dans la fenêtre N°5 et
a été recopiée dans deux zones textes vertes du contrôle N°11,
prête à être insérée dans le déroulé du cours et dans la liste suivante). La
vue est également affichée dans la fenêtre (5) pour la visualiser.
Cette liste peut être mise à jour de deux manières : à l’aide du bouton
(27) ou en cliquant du bouton droit de la souris sur la vue
affichée (5).
Il s’agit du contenu du fichier RVT correspondant au déroulé du cours sélectionné dans le contrôle N°1.
Cette liste est de couleur jaune, ce qui est le code couleur rappelant cette liste, en cliquant une vue dans cette liste elle apparaît dans la fenêtre N°5 et son nom vient dans le contrôle N°10 pour la retirer ou la renommer. Elle apparaît également dans la partie supérieure du contrôle N°11 pour offrir un aperçu de l’insertion de la vue sélectionnée dans la liste N°7.
Cette liste se modifie automatiquement a chaque modification effectuée à l’aide du contrôle (10).
Elle est bien sûr également mise à jour lorsqu’on sélectionne un nouveau fichier RVT dans la liste du contrôle N°1.
C’est le chemin du
répertoire où les vues doivent être présentes pour être affichées (dans l’exemple :
« C :\cours777\21 ».
Tous les fichiers dans ce répertoire sont dans la liste verte N°7).
Ce chemin peut être sur le réseau ou mieux, sur le disque dur de l’ordinateur.
Ce chemin sera nécessairement le même pour tous les ordinateurs qui utiliseront
ces programmes.
Pour que la fonction de recherche des vues sur le web fonctionne il est nécessaire
que la casse soit respectée si cette zone est modifiée manuellement.
Si ce chemin n’est pas dans le lecteur « C : » cet affichage est rouge, sinon il est bleu.
Le chemin des vues est modifiable en cliquant dessus, à la création d’un nouveau fichier RVT ce chemin est élaboré automatiquement en répondant à la question « Quel est le chapitre du cours ?» car c’est par définition le nom du répertoire des fichiers de ce cours.
Si le répertoire spécifié n’existe pas un message d’erreur vous rappellera à l’ordre, exprimant combien il ne sera pas prudent de continuer comme ça.
IMPORTANT : après modification du fichier RVT en modifiant le chemin des vues il faut enregistrer les modifications en appuyant sur le bouton « Sauve » (22).
En sélectionnant une ligne de la liste N°8 ( Vues sélectionnées dans le cours) cette ligne apparaît dans la zone de texte (qui est jaune car dépendante de la liste jaune) dans l’exemple c’est la page 441. Ce contrôle permettra de :
![]() Renommer cette ligne, si la référence au fichier sur le
disque dur a changé (exemple, cette page a été renommée 442 dans le livret de
cours, il faudra renommer le fichier (bouton N°6) et cette
ligne.) Attention, les infos dans la basse de données ne suivront pas
la modification... Il y aura le module (45) qui le fera.
Renommer cette ligne, si la référence au fichier sur le
disque dur a changé (exemple, cette page a été renommée 442 dans le livret de
cours, il faudra renommer le fichier (bouton N°6) et cette
ligne.) Attention, les infos dans la basse de données ne suivront pas
la modification... Il y aura le module (45) qui le fera.
Vous utiliserez également ce bouton si vous avez ajouté quelque chose à la ligne de commande d’un programme (avec le bouton coller par exemple)
En fait, ce bouton met à jour la liste (8) pour vous permettre d’enregistrer ensuite la modification effectuée. Voir Nota Important.
![]() Retirer cette ligne, s’il s’avère que cette page n’est
plus à présenter en salle (modification du déroulé de cours). Évidemment dans
ce cas le fichier reste disponible sur le disque dur. Voir Nota
Important.
Retirer cette ligne, s’il s’avère que cette page n’est
plus à présenter en salle (modification du déroulé de cours). Évidemment dans
ce cas le fichier reste disponible sur le disque dur. Voir Nota
Important.
![]() Coller
le contenu du presse papier à la suite du texte présent dans la zone de
texte. Cette fonction est bien pratique dans le cas (par exemple) d’une présentation
automatique de fichier powerpoint: il faut lancer le logiciel en spécifiant
le fichier à lancer. Pour cela il faut que la ligne comporte le chemin du logiciel
(exemple c:\msoffice\powerpoint.exe)
suivi d’un caractère espace et le chemin du fichier à lancer (exemple :
C:\COURS777\21\R21N3.PPT). Pour affiner, il est possible, en fonction des logiciels,
d’ajouter des codes qui lancent ou referment automatiquement le programme. Par
exemple, pour lancer automatiquement la présentation powerpoint dont il était
question il faut qu’on ait sur la ligne...
Coller
le contenu du presse papier à la suite du texte présent dans la zone de
texte. Cette fonction est bien pratique dans le cas (par exemple) d’une présentation
automatique de fichier powerpoint: il faut lancer le logiciel en spécifiant
le fichier à lancer. Pour cela il faut que la ligne comporte le chemin du logiciel
(exemple c:\msoffice\powerpoint.exe)
suivi d’un caractère espace et le chemin du fichier à lancer (exemple :
C:\COURS777\21\R21N3.PPT). Pour affiner, il est possible, en fonction des logiciels,
d’ajouter des codes qui lancent ou referment automatiquement le programme. Par
exemple, pour lancer automatiquement la présentation powerpoint dont il était
question il faut qu’on ait sur la ligne...
« C:\program files\MSOFFICE\POWERPNT\POWERPNT.EXE /s C:\COURS777\21\R21N3.PPT » Ce qui ne lance pas le programme mais la visionneuse de powerpoint.
Pour un film, voici un autre exemple
C:\COURS777\COURS\PROGRAMMES\MPLAYER.EXE /Play C:\COURS777\71\SOUFFLE GTR.MPG... et le film se lance tout seul !
(Cet exemple n’est pas judicieux, il est plus performant d’écrire « FILM C:\COURS777\71\SOUFFLE GTR.MPG » pour que ce film soit lancé par l’application elle-même, mais cela fonctionne tout de même).
Il faudra après cet ajout renommer la ligne, à l’aide du bouton « Renomme » du même contrôle, avant d’aller enregistrer votre fichier RVT.
![]() Exécute cette ligne afin de la tester, cela lancera le
programme et éventuellement le fichier accolé.
Exécute cette ligne afin de la tester, cela lancera le
programme et éventuellement le fichier accolé.
![]() Agrandi une longue ligne de commande, afin de pouvoir la
visualiser en entier. En re-appuyant sur ce bouton la zone texte repasse en
taille initiale. Dans tous les cas, l’info-bulle de la zone de texte contient
l’intégralité de son contenu.
Agrandi une longue ligne de commande, afin de pouvoir la
visualiser en entier. En re-appuyant sur ce bouton la zone texte repasse en
taille initiale. Dans tous les cas, l’info-bulle de la zone de texte contient
l’intégralité de son contenu.
IMPORTANT : après modification du fichier RVT en appuyant sur le bouton « Renomme » ou « Retire » il faut enregistrer les modifications en appuyant sur le bouton « Sauve » (22).
Sur la partie gauche,
juste au dessus du bouton "Insere ici" la zone de texte verte
(car dépendante du fichier sélectionné dans la liste des vues disponibles N°7)
est modifiée à chaque nouvelle sélection de fichier dans cette liste, afin de
vous permettre de l’insérer juste après la vue sélectionnée dans la liste N°8.
Par exemple, la vue 049 n’était pas dans le cours, elle a été sélectionnée.
Comme on voulait la placer après la page 441 on a sélectionné cette page dans
la liste N°8. Dans les trois étiquettes de droite on peut prévisualiser
le résultat après insertion... page 441 puis 049 puis 443 (qui était la vue
placée après la vue 441) en appuyant sur le bouton « Insère ici -> »
la vue 049 est intercalée dans le cours et dans la liste (8).
IMPORTANT : après modification du fichier RVT en ayant inséré une vue il faut enregistrer les modifications en appuyant sur le bouton « Sauve » (22).
permet de définir l’emplacement de la base de donnée des informations à partager avec le programme Instructeur. L’idéal est que cette base soit toujours la même entre tous les programmes, ainsi les modifications peuvent être effectuées depuis n’importe quel poste. Le bouton représentera l’image du lecteur :
![]() :
La base est sur une disquette. (Niveau de sécurité minimal, une disquette n’est
pas un support fiable)
:
La base est sur une disquette. (Niveau de sécurité minimal, une disquette n’est
pas un support fiable)
![]() :
La base est sur le disque dur de l’ordinateur. (Niveau de sécurité optimal,
par contre à chaque modification de cette base de donnée il faudra mettre à
jour le réseau ou transporter sur disquette votre base de donnée pour mettre
à jour l’ordinateur du programme instructeur.)
:
La base est sur le disque dur de l’ordinateur. (Niveau de sécurité optimal,
par contre à chaque modification de cette base de donnée il faudra mettre à
jour le réseau ou transporter sur disquette votre base de donnée pour mettre
à jour l’ordinateur du programme instructeur.)
![]() :
la base est sur le réseau, elle sera partagée entre les différents
utilisateurs. (Niveau de sécurité satisfaisant si on fait régulièrement des
sauvegardes sur son disque dur, Cependant si tous les programmes sont sur le
même réseau et partagent le même fichier, il n’y a pas de contraintes de
mises à jour.)
:
la base est sur le réseau, elle sera partagée entre les différents
utilisateurs. (Niveau de sécurité satisfaisant si on fait régulièrement des
sauvegardes sur son disque dur, Cependant si tous les programmes sont sur le
même réseau et partagent le même fichier, il n’y a pas de contraintes de
mises à jour.)
Les trois lettres sous cette icône représentent le code de l’instructeur propriétaire de cette base. Ce sont les 3 dernières lettres du nom de fichier avant le point et l’extension MDB. Exemple, TextRVT.mdb est ma base de données texte, qu’elle soit sur réseau ou en local sur le disque dur, l’inscription RVT apparaîtra sous l’icône. Il est donc important de s’assurer que l’on travaille bien avec sa base de donnée d’un rapide coup d’œil à ce bouton. (Il y a moyen d’automatiser cette surveillance)
D'ailleurs, si la base est sécurisée, les trois lettres apparaitront en gras.
Le fichier sélectionné doit être un fichier à l’extension « MDB » (microsoft database), c’est le format universel reconnu par tous les logiciels de base de donnée compatibles DAO 350. (Attention, c'est un format propriétaire micro$oft, IL NE FAUT SURTOUT PAS OUVRIR CE FICHIER AVEC MSACCESS, AU RISQUE DE LE DETRUIRE.)
Pour faire apparaître ou retirer la zone texte (15) des notes de cours correspondant à la vue sélectionnée dans la liste N°8. Lorsque le texte est présent, deux boutons peuvent apparaître à sa droite : Un bouton « UP DATE » (16) pour mettre à jour une note modifiée ou plus bas un bouton « AJOUTE » pour créer une nouvelle note (L’un de ces deux boutons apparaîtra forcément si c’est bien une vue de la liste N°8 qui est sélectionnée). Plutôt que d’enfoncer l’un ou l’autre de ces boutons (dont le résultat est, n’ayons pas peur de le dire, équivalent : la zone texte va aller dans l’enregistrement de la base de donnée pour cette vue) il est possible d’appuyer sur la touche « INSER » du clavier, le résultat est le même.
Si le fond de ce texte est de couleur blanche, c’est que le contenu de la base de donnée est identique au contenu du texte. S’il y a le moindre écart, le fond sera de couleur rouge... donc, pour garder la modification du texte il faudra appuyer sur la touche « INSER » ou cliquer sur le bouton « UP DATE », ensuite l’affichage passera au blanc, signifiant que tout est correct. S’il y a eu un problème, un message « Donnée non enregistrée » indiquera que l’action n’a pas pu s’effectuer normalement... Vérifier alors que la base de donnée existe, qu’elle est disponible (non verrouillée par un utilisateur, ni en lecture seule (*) et qu’elle soit sur un lecteur disponible en lecture-écriture... pas un lecteur CD ni une disquette protégée).
Vérifier ensuite que la table correspondante au cours (ATA) existe dans cette base de donnée (bouton « Base de donnée » N°14). Normalement cette table se créé automatiquement à la création d’un fichier RVT dans ce chapitre. Elle doit également se créer lorsque vous appuyez sur le bouton « Ajoute »... Si cependant elle n’existe toujours pas vous pourrez essayer de créer un fichier RVT (quitte à l’effacer ensuite).
Si vous cherchez à insérer un nouveau champ vide (vous appuyez sur « Ajoute » sans n’avoir rien écrit dans la zone de texte vous risquez d’avoir ce même message « Donnée non enregistrée ... La chaîne ne peut être un champ vide» et, sur certains ordinateurs la base de donnée sera bloquée pour cette session. Vous aurez besoin alors de quitter le programme et de le relancer pour que cela re-fonctionne.
Lorsque la vue est en mode plein écran, le texte (15) se trouve déplacé en bas à droite de l’écran. S’il dérange il peut être alors positionné en cliquant dedans et en appuyant sur la touche « MAJ » (majuscule) et sur les flèches de direction du clavier.
Il s’agit du seul bouton qui reste visible lorsque la vue est en plein écran afin de pouvoir faire apparaître ou disparaître la zone de texte (15)...
Là vous entrez les informations qui correspondent à la béquille que vous utiliserez en cours. Ce texte n'apparait que si le bouton (13) a été enfoncé et qu'une base de données est sélectionnée par le bouton 12
Les
Boutons B I
U etc. ainsi
que les boutons de couleurs permettent de mettre ce texte en forme.
Le bouton M
(42) garde une mise en forme en mémoire, elle peut être rappelée
grace à la touche F4 du clavier.
Le bouton <>(43)
permet d'agrandir la zone texte et la placer au dessus de l'image, Ca permet
également de connaitre l'heure grâce à une jolie pendule
qui trainait dans un tiroir et que je me suis senti obligé de caser là.
Le bouton ressemblant
à un balai (44) permet de nettoyer la base de donnée de la table
ouverte.
(*) Pour savoir si un fichier est en lecture seule : dans l’explorateur de windows, cliquez sur ce fichier pour le sélectionner, puis appuyez sur les touches Alt + Enter, vérifiez que la case « lecture seule » n’est pas cochée.
Permet de travailler sur votre fichier de base de données ; de connaître le nom, l’emplacement, le contenu de la base de donnée active, le nombre de tables et d’enregistrements dans chaque table :
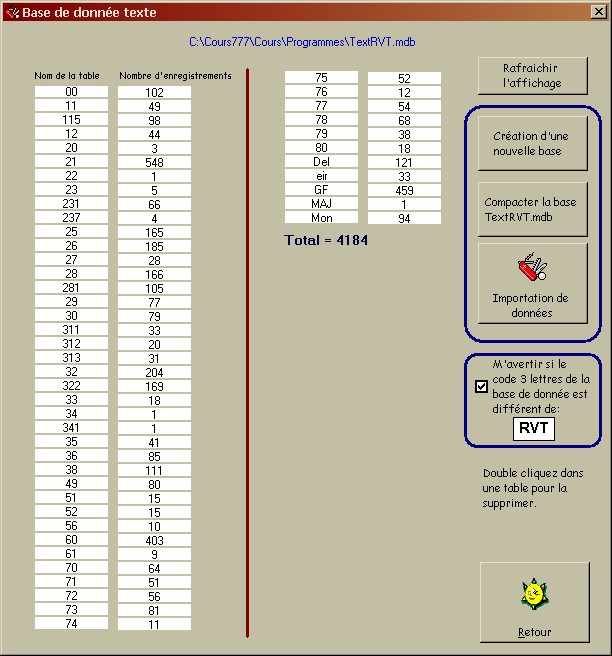
En cliquant deux fois dans l'étiquette de couleur blanche d'une table, on peut l’effacer ainsi que son contenu. (Attention, cette action est irrémédiable et destructrice). Une boîte de dialogue vous demandera de confirmer.
Sur le côté droit du module:
![]() « Création d’une nouvelle base » : Pour créer un
fichier base de données compatible avec le programme. Le fichier sera à l’extension
MDB, utilisable avec microsoft access (Ce qu’il faudra éviter de faire car ce
logiciel souffre de trop de versions qui sont incompatibles entre elles) Si
toutefois vous avez ouvert une base de données avec access il ne faut pas avoir
« converti » votre base à la version actuelle d’access , car
votre base deviendrait inutilisable sans être reconvertie (ce qui n'est pas
toujours possible)…
« Création d’une nouvelle base » : Pour créer un
fichier base de données compatible avec le programme. Le fichier sera à l’extension
MDB, utilisable avec microsoft access (Ce qu’il faudra éviter de faire car ce
logiciel souffre de trop de versions qui sont incompatibles entre elles) Si
toutefois vous avez ouvert une base de données avec access il ne faut pas avoir
« converti » votre base à la version actuelle d’access , car
votre base deviendrait inutilisable sans être reconvertie (ce qui n'est pas
toujours possible)…
A la création, le programme vous demande votre code trois lettre (exemple MTN pour la base de monsieur Martin) et le fichier se nommera TextMTN.mdb. appuyez ensuite sur « Retour » pour ouvrir la base fraîchement créée grâce au bouton « Base ». elle est pleinement utilisable.
![]() « Compacter la base de donnée » : Cette fonction permet
de combler les espaces laissés vides dans une base de donnée après multiples
entrées + effacements. A effectuer si vous avez l’impression que votre base
devient trop volumineuse, ou bien si vous soupçonnez qu’elle ne fonctionne plus
comme avant…
« Compacter la base de donnée » : Cette fonction permet
de combler les espaces laissés vides dans une base de donnée après multiples
entrées + effacements. A effectuer si vous avez l’impression que votre base
devient trop volumineuse, ou bien si vous soupçonnez qu’elle ne fonctionne plus
comme avant…
![]() « Importation de données » :
« Importation de données » :
Ceci vous permettra de récupérer des données qu’un autre utilisateur à entré, sans ensuite travailler avec sa base. Après avoir appuyé sur ce bouton le programme vous demandera d’ouvrir une autre base de donnée (source) contenant les données que vous voulez récupérer.
ATTENTION : La base source ne sera en rien modifiée, seulement lue, et la base destination ne sera renseignée que dans les données vides, c’est à dire qu’une entrée présente avant cette action restera présente après… Donc, pour s'assurer de prendre la totalité d'une base, et qu'elle existait dans la vôtre, mieux vaut d'abord l'effacer.
Pour effectuer ce transfert il suffit de cliquer deux fois dans la table de la liste gauche (base source) et de confirmer les messages d’avertissements si la table existait déjà.
![]() Case à cocher « M’avertir si le code 3 lettres de la base de donnée
est différent de… ».
Case à cocher « M’avertir si le code 3 lettres de la base de donnée
est différent de… ».
Ceci n’est
pas une protection, mais un avertissement. Une fois cette case cochée, le fait
d’aller ouvrir une base de donnée qui n’est pas celle indiquée vous fera afficher
un message d’avertissement. Ceci afin d’éviter de travailler sur une base qui
n’est pas la sienne. (en ce cas le risque est d’effacer des données d’un autre
utilisateur, ou d’entrer des données sur une base qui n’est pas la sienne… et
donc de les perdre, ou de corrompre la base d'un copain.)
Pour éviter les accidents, je vous conseille que chacun sur son ordinateur
se vérrouille sa base, mais que ces bases ne soient pas verrouillées
sur les ordinateurs en salle de cours
Ces deux boutons, (l’un ou l’autre des deux sera visible lorsqu’une vue de la liste N° 8 sera sélectionnée) permettent d’insérer le contenu du texte (15) dans la base de donnée. Si c’est « Up Date » qui est visible, c’est qu’une information était existante dans la base de donnée et qu’on vous propose de la mettre à jour. D’appuyer sur la touche « Inser » du clavier revient à enfoncer celui des deux boutons qui est visible.
deux fonctions à-peu-près identiques, qui permettent d’imprimer les vues de cours (en couleur et sur transparent si, nostalgique, on veut revenir à la belle époque) ou pour se faire un livret « du maître » en imprimant sur une page sous la vue concernée les notes de cours associées.
Pour ces deux modules, une sélection multiple est possible, afin d’imprimer plusieurs vues d’affilée.
Livre du maître :
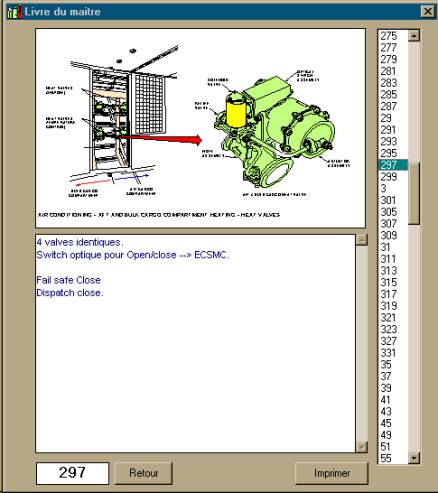
Impression de vues :
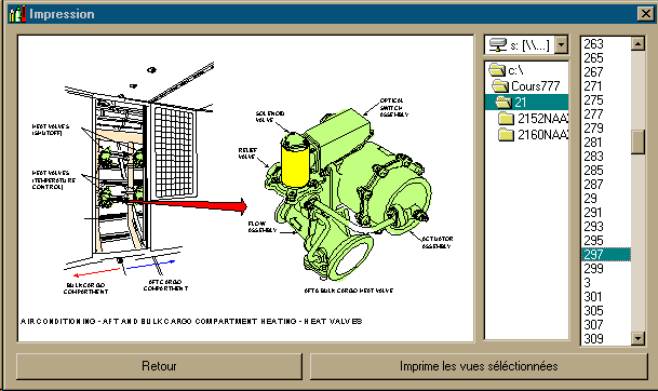
Ce bouton vous imprimera votre déroulé de cours, sous forme d’une liste mentionnant toutes les vues et fichiers relatifs au cours, pour archive.
Bouton permettant de visualiser rapidement le déroulé du cours actif, vous avez cependant la possibilité de changer de fichier pour aller voir un autre cours.
Vous pouvez ou non afficher les photos (cette option est enregistrée d’une utilisation sur l’autre car sur les ordinateurs un peu lent... on peut perdre du temps s’il y a beaucoup de photos)
Vous pouvez changer le nombre et la disposition des vues à afficher.
En cliquant sur une vue, elle apparaît en plein écran.
Pour faire défiler les vues il est nécessaire d’aller cliquer dans la liste en haut à gauche, l’affichage partira de la vue sélectionnée.
Si l’affichage reste vide, c’est qu’il s’agit certainement d’un programme, d’un message ou d’un renvoi (ou d’une photo si l’option affichage de photos est désactivée), malgré tout, dans tous les cas, en cliquant dessus votre photo ou le message sera affichée, comme le programme serait lancé.
L’info-bulle de l’image indique le numéro de la vue, ou le chemin du fichier.
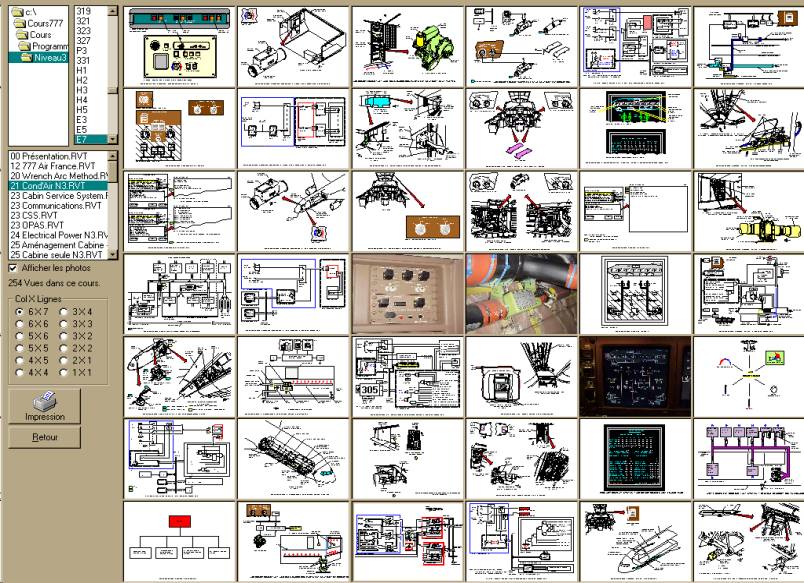
L’ordre des vues est en colonnes, de bas en haut et de gauche à droite.
Le bouton « Impression permet d’accéder à un module qui vous imprimera votre déroulé de cours :
Chaque page comprendra 6 vues, alignées en lignes. Vous pouvez imprimer toutes les pages ou une seule, en cliquant sur le bouton adéquat.
S’il est actif (si une vue du cours a été sélectionnée dans la liste N°8) ce bouton lancera le programme Cours à ce niveau du cours.
Si, dans la base de registre, l’information de position du programme cours n’a pas été insérée (la première fois que vous enfoncerez ce bouton), en appelant cette fonction un sous-menu vous demandera le nom de ce programme, par exemple : « Cours777 », puis vous demandera de le situer une bonne fois pour toutes.
Bouton qui est inactif tant qu’aucune modification n’a été apportée au déroulé de votre cours, il permet d’enregistrer les modifications effectuées et de recompiler le fichier RVT. Lorsque vous enregistrez votre fichier je vous propose de changer son nom (ce qui crée un nouveau fichier). Il est par défaut enregistré dans le répertoire où il était (exemple : Niveau2 ou Niveau3). Le fichier est enregistré dans le répertoire de la liste N°1, si ce n’est pas le même emplacement que l’ordinateur de la salle de cours il faudra transférer ce fichier RVT avant de lancer le programme Cours afin que les modifications soient prises en compte.
Lorsque vous enregistrez votre fichier grâce à ce bouton, la liste (1C) qui était rouge redevient noire et elle est débloquée pour vous autoriser à aller modifier un autre fichier.
Si vous quittez le programme alors que ce bouton est actif un message vous demandera si cet oubli est intentionnel ou non.
2 modules qui permettent de récupérer des vues et de les enregistrer afin d’en faire des vues pour vos cours.
![]() Module Capture (Bouton 23A) : D’un emploi simple mais de
qualité limitée, il vous enregistrera une image au format BMP... une vue fera
à peu près 2Mo, ce qui est beaucoup. Vous pouvez également enregistrer
vos images au format JPG, moins gourmant en espace, mais atténuateur
de la qualité de l'affichage. Faites des essais en choisissant le bon
taux de compression.
Module Capture (Bouton 23A) : D’un emploi simple mais de
qualité limitée, il vous enregistrera une image au format BMP... une vue fera
à peu près 2Mo, ce qui est beaucoup. Vous pouvez également enregistrer
vos images au format JPG, moins gourmant en espace, mais atténuateur
de la qualité de l'affichage. Faites des essais en choisissant le bon
taux de compression.
Depuis le logiciel qui vous permettait de visionner votre vue sur votre écran, appuyez sur la touche « Imprim écran » de votre clavier puis lancez ce module.
Appuyez sur le bouton « Charge l’image du presse papier », l’image arrivera au centre du module.
Si l’image apparaît de manière incorrecte un bouton « Reset » vous remettra tout en ordre.
Dimensionnez votre image et déplacez-la à l’aide des petites barres verticales et horizontales afin que des marges éventuelles (barres de taches, barres de titres, etc.) disparaissent.
Appuyez ensuite sur le bouton « Garde » qui fait apparaître une fenêtre permettant d’enregistrer cette vue sur votre disque dur dans le répertoire de travail préalablement sélectionné dans Organisateur (Chemin source des vues).
En sélectionnant
ensuite le fichier dans la liste vous pourrez l’éditer avec n’importe quel logiciel
graphique. « MsPaint.exe » ou « PaintBrush » livrés avec
windows sont particulièrement bien adaptés. Pour ce faire appuyez sur le bouton
« Ouvre avec Paint ». À la première utilisation il faudra renseigner
le programme de la position de votre logiciel de dessin en cliquant sur le bouton
« Position de Paintbrush ».
En appuyant sur le bouton "Lance avec votre logiciel" l'image se modifiera
avec votre logiciel de retouche d'image installé.
Sur ce module est renseigné la dimension idéale d’une vue « BMP » pour le programme cours. Une image BitMaP n’étant pas redimensionnable sans perte de qualité il est important de respecter cette dimension de 1024 X 719 pixels.
Si la vue est de dimension inférieure à cette limite, le bouton « Redimensionner la vue » permettra d’agrandir la zone de travail à la dimension 1024 x 719, en vous proposant de remplir les marges en blanc ou en noir.
Le bouton "Convertir en JPG" va soulager votre disque dur.... Vous pouvez choisir le taux de compression... Gardez un taux maxi, 90 ou 95 pour eviter de percevoir la perte de qualité.
![]() Module ANAV (Bouton (23B):
Module ANAV (Bouton (23B):
Si la vue désirée fait partie de la documentation constructeur disponible sous « ANAV »... vous avez une chance inouïe.
Lancez le programme « ANAV » et appelez la vue désirée.
Lancez le module ANAV de l’organisateur en cliquant sur le bouton « ANAV » puis dans sa liste de gauche allez chercher cette vue qui existe dans le fichier temporaire du répertoire ANAV.
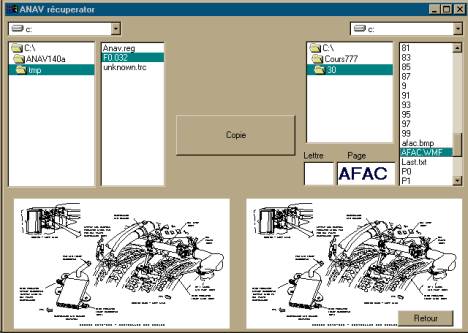
Sur mon système il s’agit du répertoire « C :\ANAV140a\TMP ». (Cette information sera gardée en mémoire pour de futures utilisations.)
Dans ce répertoire il y a quelques fichiers dont un qui comporte les informations de cette vue, en le sélectionnant elle s’affiche en dessous. Ce fichier aura une extension numérique (Ici F0.032)
Dans les listes de droite, sélectionnez l’endroit ou vous voulez placer cette vue, donnez lui un numéro (ou un nom, dans mon exemple « AFAC », avec éventuellement une lettre à placer devant. Cliquez sur « Copie » et c’est fait, le fichier est converti et enregistré au format « WMF » lisible avec le programme Cours et tous les autres logiciels de dessin du marché.
Le fichier sera très léger (environ 150 Ko) et sera vectoriel, donc de qualité optimale car redimensionable à volonté...
Pour revenir à l’Organisateur cliquez sur le bouton « Retour ».
Permet d’aller sur votre disque dur, ou sur le réseau chercher un programme ou un fichier, et copier très facilement son chemin, afin de l’insérer grâce au bouton « Insère ici ---> » du contrôle N°11.
Vous pouvez sélectionner le type de fichier désiré, selon son extension.
Si c’est un exécutable (.exe) vous pourrez le tester (bouton Lancer).
Le bouton « Copier » placera le contenu de la zone de texte supérieure, correspondant au chemin du fichier, dans le presse papier, prêt à être utilisé dès que le bouton « Retour » aura été pressé.
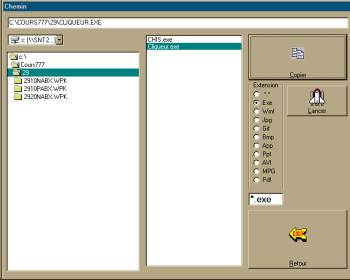
D’ailleurs, une fois de retour dans le programme Organisateur, en allant cliquer dans la zone verte N° 11 une boîte de dialogue vous demandera si vous désirez insérer le contenu du presse papier dans cette zone, cliquer sur « Oui » vous permettra de gagner du temps. (C'est le patron qui va être content)
Une fonction qui permet de modifier la première ligne de tous les fichiers RVT d’un répertoire (Prudence !, donc) : ceci afin de rendre compatible des fichiers élaborés depuis un ordinateur et qui devront être utilisés sur un autre ordinateur dont les vues ne sont pas placées au même endroit, ou bien sont placées sur un autre lecteur (Exemple D : au lieu de C :)
Sur les deux zones de texte insérez le vieux chemin puis le nouveau, enfoncez ensuite le bouton vous expliquant ce que vous allez faire.
Attention : cette fonction ne fera les modifications que pour les chemins d’accès aux vues (modification du texte du contrôle N°9), les chemins de programmes écrits dans le déroulé ne seront pas modifiés et devront l’être manuellement ensuite.
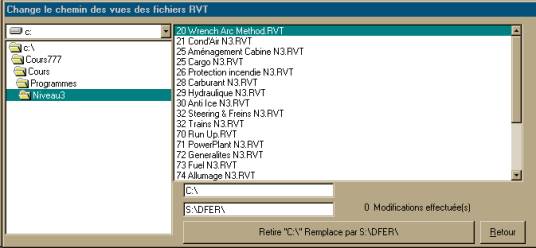
Fonction permettant de sauvegarder son travail sur un autre disque dur, ou de mettre à jour sur une disquette « ZIP » ou sur le réseau son cours élaboré sur un ordinateur qui n’est pas celui de la salle de cours. Dans ce cas il faudra, avant un nouveau cours, se mettre à jour avec cette fonction au bureau et en salle. Il faudra sélectionner le lecteur source et destination. Il n’y a pas de risque d’erreur car la fonction ne propose la mise à jour d’un fichier que si celui-ci est de date de modification postérieure sur le répertoire source par rapport au même fichier sur le répertoire destination.
Dans l’exemple proposé, les vues 297 et 299 viennent d’être créées, elles n’apparaissent donc pas dans le lecteur destination (G:\cours...) le programme vous propose donc de les mettre à jour. (ce qu’il faudra faire en appuyant sur le bouton « MAJ ».)
Si, hormis la lettre de lecteur, les deux chemins sont identiques, cliquer dans la liste de gauche (source) synchronisera automatiquement le répertoire de destination.
Si les chemins ne sont pas rigoureusement identiques, il faudra cliquer sur le bouton « Chemins complets différents ». Le nom du répertoire directement parent (ici 21) devra cependant être identique pour ne pas risquer de mettre à jour un cours avec des vues d’un autre cours. Dans le cas contraire la mise à jour ne s’effectuera pas.
En cliquant sur un fichier d’une liste (double-clic nécessaire pour la liste de gauche) on affiche dans une fenêtre au centre du module, si c’en est une, la vue concernée, pour vérifier les nouveautés de la vue avant de mettre à jour.
Si ce fichier est un fichier « RVT », une vue au milieu affiche son contenu et l’info-bulle de cette vue en est son nombre de lignes.
En cliquant deux fois sur ce fichier RVT dans la liste du milieu (donc si on vous propose de le mettre à jour) les deux fichiers vont être analysés : S’ils sont identiques (sauf les dates de mise à jour) une boîte de dialogue vous en avertira, s’ils sont différents une vue apparaitra et vous montrera les deux fichiers. Le bouton « Analyse détaillée » vous expliquera exactement où est la première modification entre ces deux fichiers.
Si vous cliquez du bouton droit sur un fichier de la liste du milieu, vous ne mettrez que ce fichier à jour.
Les deux boutons « Supprime » au dessus des listes permettent, lorsqu’ils sont actifs d’effacer à tout jamais les fichiers sélectionnés.
Si, en sélectionnant un répertoire source, le répertoire n’existe pas dans le lecteur de destination vous pourrez le créer avec le bouton « création de ... ».
Le bouton « Recherche / reset... » sert à rechercher un fichier spécifique, connaître la mémoire occupée par un chapitre, ou effacer l’historique d’un cours. (Sélectionnez le répertoire parent de toutes vos vues dans la liste de droite, cela effacera les fichiers « Last.txt » qui restent dans les répertoires des vues après être sorti du programme Cours, dans ces fichiers sont indiqués la date du dernier accès à ce cours ainsi que la dernière page active).
Le bouton « < --- Inverser ---> » permet de croiser rapidement la source et la destination, afin de faire une mise à jour bilatérale : les deux lecteurs peuvent ainsi être rigoureusement identiques.
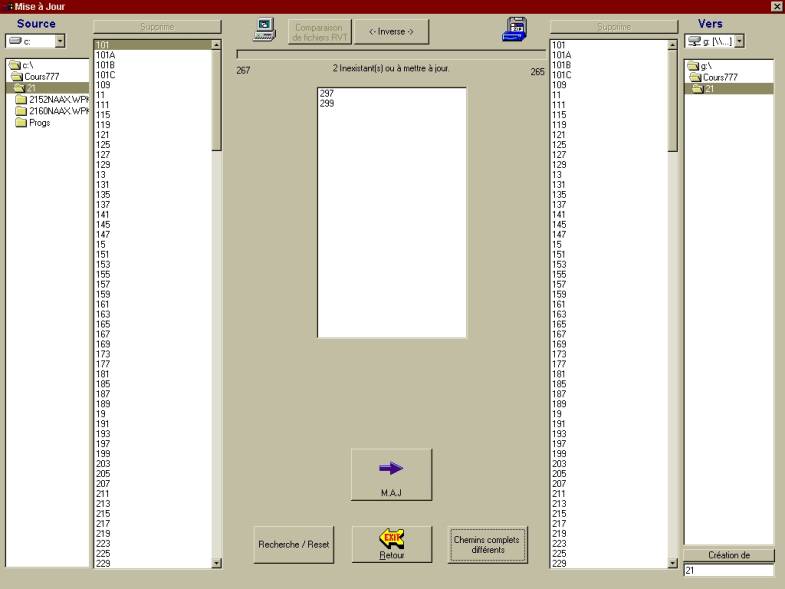
Permet de mettre à jour le contenu des listes N°1, N°7 et N°8 si des modifications ont eu lieu à l’extérieur du programme. Par exemple si une vue a été insérée ou créée dans le répertoire des vues disponibles, ainsi elle apparaîtra dans la liste N°7. Le fait de cliquer sur l’image avec le bouton droit de votre souris provoque le même événement.
Pour tester le déroulé de votre cours et s’assurer que toutes les vues existent, que tous les programmes sont bien là où on les attend, etc. Les vues s’affichent toutes et les programmes sont vérifiés, en cas de défaut un message d’erreur apparaîtra en fin de cycle, du genre :

ou
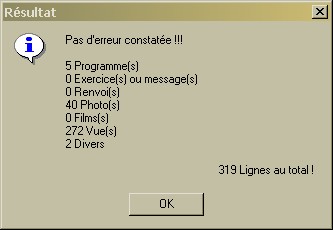
Si tout s’est bien passé...
Si la zone N°15 « texte » est visible et que certaines vues n’ont pas d’informations entrées dans la base de données, les erreurs résultantes seront comptabilisées et indiquée séparément.
Pour réinitialiser
les trois programmes Cours, Instructeur, Organisateur (en cas de fausse manipulation).
Cela n'abimera rien, ca ne peut faire que du bien...
Un message vous demandera de confirmer, puis d'entrer le nom du programme cours. Tous les autres paramètres seront à re-programmer... ne vous en faites pas, c'est vite fait.
Fonction réglementaire indiquant le nom du concepteur ainsi que le numéro de version de ce programme. On y trouve également la possibilité de jouer dans le registre, pour les utilisateurs aguerris.
Si l’option est choisie, en laissant traîner votre pointeur de souris au dessus de n’importe lequel des contrôles dont je viens de parler une petite information « tool tip text » (info bulle) rappelle très brièvement le rôle de cette commande.
Dans l’exemple la vue sélectionnée dans la liste (8) est la page 441, c’est la 187eme vue d’un cours qui en comporte 319.
de la manière la plus propre, en fermant la session de partage de la base de donnée texte. Un message vous rappellera à l’ordre si vous avez effectué des modifications et qu’elles ne sont pas enregistrées.
Pour supprimer le fichier (la vue) sélectionné(e) dans la liste des vues disponibles (N°7), Le fichier est envoyé dans la corbeille de windows, pour éventuellement le récupérer vous pourrez ensuite le restaurer depuis cette corbeille sur votre bureau.
Ce bouton permet d’accéder aux notes de cours écrites lors de vos présentations en salle. (Depuis le programme instructeur).
Un bouton Fermer
fermera ce module.
Un Bouton Modifier enregistrera une éventuelle saisie du texte.
quand cela sera effectif l'affichage passera de couleur verte.
Le bouton Effacer supprime toutes les entrées. (et l'indique dans
le fichier.)
Chaque instructeur a ses notes qui lui sont propres. elles sont stockées dans un fichier à la racine du serveur ftp. Si votre installation n'en comporte pas, cette fonction sera inopérante. (Voir Configuration serveur pour plus d'info.)
De plus, le programme
se sert du nom de la base de données selectionnée
pour connaitre le code trois lettres de l'instructeur, donc il n'y aura rien
derrière ce bouton si aucune base n'est active.
Ce bouton permet d’ouvrir ce fichier…
Ce bouton permet
de mettre à jour la base de donnée stockée sur le serveur
ftp. Cette action est à faire après avoir modifié une entrée
pour en profiter ensuite en salle de cours sans avoir à déplacer
le fichier manuellement mais en profitant de la liaison internet ou intranet
de votre réseau.
A la première utilisation il faudra indiquer les paramètres de
votre serveur ftp, et être en possession de son mot de passe pour écrire
dessus. Une petite fenêtre à gauche de ce bouton indique l'avancée
de l'opération. Si un message apparait indiquant un echec, il faut fermer
et re-ouvrir le programme.
Voir Configuration
serveur pour plus d'info.
La version 3 de Powercours
permet d'avoir l'ensemble de vos vues sur serveur distant (internet ou extranet).
Ce bouton permet de vérifier la présence de la vue sur ce serveur.
u
Une petite mapemonde dans l'affichage de l'image indique que le fichier provient
du serveur.
Voir Configuration
serveur pour plus d'info.
Lance l'explorateur de windows à l'emplacement du programme, pour travailler les fichiers en direct.
Ce bouton permet d’ouvrir un module de client-serveur ftp; pour mettre à jour les fichiers sur un serveur distant; Evidemment, il vous sera demander, à la première utilisation, les paramètres (adresse, login, mot de passe) dudit serveur. Voir Configuration serveur pour plus d'info.
Cliquer ici pour visionner l'aide au fonctionnement de ce module.
Lorsqu'un livret
de cours est modifié, la numérotation des pages change, mais toutes
les pages ne sont pas modifiées... Dieu merci… Ce module permet d'insérer
ou de supprimer un nombre de pages de manière automatique et d'un coup:
- Dans le fichier RVT
- Dans la base de données
- En renommant les vues.
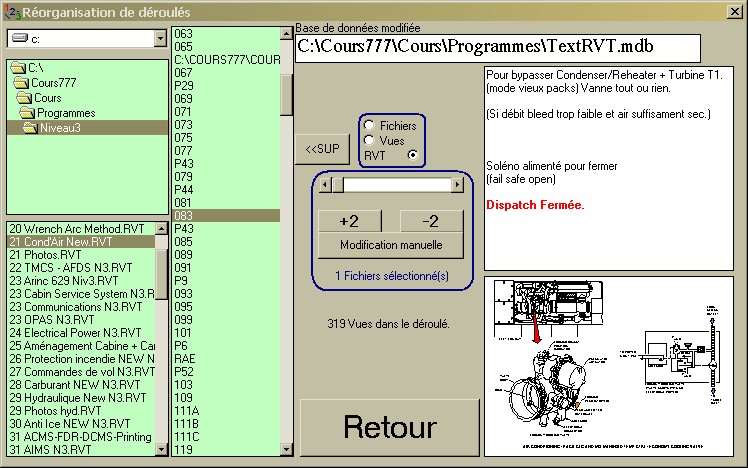
Par défaut ce module se lance
et modifie toute ces infos en enfonçant les boutons + ou -. L'ascenseur
au dessus permet de sélectionner le nombre de pages insérées
ou suprimées. Vous pouvez faire une sélection multiple pour modifier
un paquet entier d'un coup.
Les photos ne sont pas renommées avec cette fonction.
![]() Un numéro de vue : exemple : 297, la page sera affichée lors de
l’utilisation du programme cours, le numéro (le nom du fichier) apparaîtra dans
une fenêtre pendant le cours pour que les stagiaires puissent suivre. Le fond
sera blanc et l’image sera en mode paysage, étirée dans la totalité de l’écran.
Cela fonctionnera également si vous laissez l’extension du fichier, si cette
extension est .JPG ou .WMF ou .BMP.
Un numéro de vue : exemple : 297, la page sera affichée lors de
l’utilisation du programme cours, le numéro (le nom du fichier) apparaîtra dans
une fenêtre pendant le cours pour que les stagiaires puissent suivre. Le fond
sera blanc et l’image sera en mode paysage, étirée dans la totalité de l’écran.
Cela fonctionnera également si vous laissez l’extension du fichier, si cette
extension est .JPG ou .WMF ou .BMP.
![]() Une photo : si la première lettre du fichier est un « P »
(exemple P0, P1, P23...)
Une photo : si la première lettre du fichier est un « P »
(exemple P0, P1, P23...)
le fichier cours affichera cette photo en la redimensionnant selon ses proportions (paysage ou portrait) en utilisant automatiquement toute la surface utile de l’écran, le fond sera noir pour une meilleure visibilité.
![]() Un programme : Si le deuxième caractère de la ligne est « : »
(deux points) cela voudra dire que c’est une ligne de programme exécutable,
le programme cours n’affichera rien, il passera en fond noir et fera s’exécuter
le programme en lui donnant le focus (la main). Lorsque ce programme sera arrêté
vous reviendrez automatiquement au programme cours.
Un programme : Si le deuxième caractère de la ligne est « : »
(deux points) cela voudra dire que c’est une ligne de programme exécutable,
le programme cours n’affichera rien, il passera en fond noir et fera s’exécuter
le programme en lui donnant le focus (la main). Lorsque ce programme sera arrêté
vous reviendrez automatiquement au programme cours.
![]() Un Fichier quelconque : Il faut que le fichier en question soit dans
le répertoire des vues (dont le chemin est indiqué dans le controle
N°9)
Un Fichier quelconque : Il faut que le fichier en question soit dans
le répertoire des vues (dont le chemin est indiqué dans le controle
N°9)
Et que l'application lançant se fichier soit correctement installée
sur l'ordinateur en salle. Ainsi indiquez juste le nom (exact) du fichier et
il se lancera automatiquement.
Le fichier peut ne pas être
dans le répertoire des vues, mais il faut alors indiquer le chemin complet
(grace au bouton "Fichier") pour que cela fonctionne.
![]() Un fichier multimédia : Si les premiers caractères de la ligne sont
« FILM »
Un fichier multimédia : Si les premiers caractères de la ligne sont
« FILM »
(exemple : FILM C:\COURS777\71\SOUFFLE GTR.MPG) lorsque vous en serez là dans votre déroulé, le programme cours vous présentera ce film.
Le fichier peut être un film AVI, MPEG, MPG, un fichier sonore WAV, Etc. Le fichier doit être à l'emplacement du chemin indiqué.
Cliquez ici pour voir la configuration de cette présentation.
![]() Un exercice : Si les 5 premiers caractères de la ligne sont « SPCBT »
le programme cours n’affichera pas d’images mais lancera un fond noir et une
boîte de dialogue affichant un message quelconque pour donner une information
aux stagiaires, le message sera la suite de la ligne après les caractères « SPCBT ».
Exemple : "SPCBT FIRE PROTECTION" fera afficher à ce moment
du cours le message suivant :
Un exercice : Si les 5 premiers caractères de la ligne sont « SPCBT »
le programme cours n’affichera pas d’images mais lancera un fond noir et une
boîte de dialogue affichant un message quelconque pour donner une information
aux stagiaires, le message sera la suite de la ligne après les caractères « SPCBT ».
Exemple : "SPCBT FIRE PROTECTION" fera afficher à ce moment
du cours le message suivant :
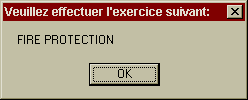
![]() Un Message : Si les 7 premiers caractères de la ligne sont « MESSAGE »
le programme cours n’affichera pas d’images mais lancera un fond noir et une
boîte de dialogue affichant un message quelconque pour donner une information
aux stagiaires, le message sera la suite de la ligne après les caractères « MESSAGE
». Exemple : « MESSAGE Prenez
le livret 29 Hydraulic power » fera afficher à ce moment
du cours le message suivant :
Un Message : Si les 7 premiers caractères de la ligne sont « MESSAGE »
le programme cours n’affichera pas d’images mais lancera un fond noir et une
boîte de dialogue affichant un message quelconque pour donner une information
aux stagiaires, le message sera la suite de la ligne après les caractères « MESSAGE
». Exemple : « MESSAGE Prenez
le livret 29 Hydraulic power » fera afficher à ce moment
du cours le message suivant :
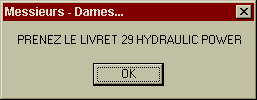
Remarquez qu'entre "SPCBT" et "Message", juste le titre de la boîte de dialogue change.
![]() Un renvoi : Si les premiers caractères de la ligne sont « OUVRIR »
Un renvoi : Si les premiers caractères de la ligne sont « OUVRIR »
(exemple : OUVRIR 72 Generalites N3.RVT) lorsque vous en serez là dans votre déroulé, le programme cours vous proposera d’ouvrir automatiquement ce cours :
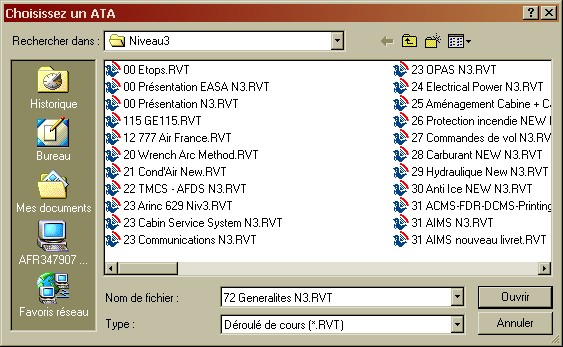
Si vous annulez, vous reviendrez au cours actuel.
Il faut que l’intitulé du fichier qui suit le mot « Ouvrir » soit exactement celui du fichier RVT, sinon cela ne fonctionnera pas.
Le nombre maximum de lignes d’un fichier RVT est de 600, ensuite il faut fractionner votre cours en modules (et se servir éventuellement de la fonction « OUVRIR ».