
En sélectionnant son icône dans le
menu démarrer ou sur votre bureau. Le dernier cours se rouvrira à la
page enregistrée si cela a eu lieu il y a moins de 3 jours, sinon on
vous proposera d'ouvrir un déroulé.
Vous pouvez également faire
glisser un fichier RVT sur cette icône afin que ce cours démarre à la première
vue. Ou double-cliquer depuis
l’explorateur sur un fichier RVT.
Ce programme peut également être lancé depuis le programme Organisateur.
Voici le menu qui apparaît au lancement du programme, ou n’importe quand si l’on appuie sur la touche «M».

![]() Le bouton « ? » (idem touche F1) :
affiche un texte d’aide rapide.
Le bouton « ? » (idem touche F1) :
affiche un texte d’aide rapide.
![]() Le bouton |< permet de revenir au début du cours. (Touche « HOME »)
Le bouton |< permet de revenir au début du cours. (Touche « HOME »)
![]() Le bouton << permet de reculer de deux vues (recule en sautant
la vue précédente) (Touche « - »)
Le bouton << permet de reculer de deux vues (recule en sautant
la vue précédente) (Touche « - »)
![]() Le bouton >> permet d’avancer de deux vues (en sautant la
vue ou le programme suivant) (Touche « + »)
Le bouton >> permet d’avancer de deux vues (en sautant la
vue ou le programme suivant) (Touche « + »)
![]() Le bouton >| permet d’aller à la fin du cours. (touche « END »)
Le bouton >| permet d’aller à la fin du cours. (touche « END »)
![]() Le bouton « Curseur » affiche ou efface le curseur de
la souris sur l’écran, au choix de l’instructeur il pourra s’aider de cette
flèche, ou au contraire préférera s’en séparer, dans ce cas le curseur sera
réduit à un petit point bleu sur la vue après une petite temporisation.
Le bouton « Curseur » affiche ou efface le curseur de
la souris sur l’écran, au choix de l’instructeur il pourra s’aider de cette
flèche, ou au contraire préférera s’en séparer, dans ce cas le curseur sera
réduit à un petit point bleu sur la vue après une petite temporisation.
Dans le menu configuration vous pourrez choisir votre curseur si vous désirez le garder.
![]() Bouton « Revenir » : Si pendant votre cours vous
avez appelé une vue qui vous a fait sortir de votre déroulé (exemple :
pendant l’affichage de la page 101 un stagiaire a posé une question dont la
réponse est visible sur la page 59... après avoir répondu à cette question,
d’appuyer sur ce bouton permet de revenir à la page 101 et de continuer le cours...).
Raccourci clavier = touche « R »
Bouton « Revenir » : Si pendant votre cours vous
avez appelé une vue qui vous a fait sortir de votre déroulé (exemple :
pendant l’affichage de la page 101 un stagiaire a posé une question dont la
réponse est visible sur la page 59... après avoir répondu à cette question,
d’appuyer sur ce bouton permet de revenir à la page 101 et de continuer le cours...).
Raccourci clavier = touche « R »
![]() Bouton « Nouveau » pour ouvrir ou changer de cours,
une boîte de dialogue vous demandera de choisir un fichier RVT. Raccourci clavier
= touche «N»
Bouton « Nouveau » pour ouvrir ou changer de cours,
une boîte de dialogue vous demandera de choisir un fichier RVT. Raccourci clavier
= touche «N»
![]() Affichage de la vue active : (ici : 43). Il s’agit du
nom du fichier image qui est projeté, par principe il faut que cela corresponde
au numéro de la page du livret pour que les stagiaires puissent suivre aisément.
En cliquant dessus vous lancerez un module sophistiqué
de recherche de vues.
Affichage de la vue active : (ici : 43). Il s’agit du
nom du fichier image qui est projeté, par principe il faut que cela corresponde
au numéro de la page du livret pour que les stagiaires puissent suivre aisément.
En cliquant dessus vous lancerez un module sophistiqué
de recherche de vues.
![]() Touches Avance / Recule : les deux touches qui sont de chaque
coté de l’affichage de la vue active : Voici les icônes qui peuvent apparaître sur
ces boutons:
Touches Avance / Recule : les deux touches qui sont de chaque
coté de l’affichage de la vue active : Voici les icônes qui peuvent apparaître sur
ces boutons:
![]() :
La vue suivante est une vue Normale, cette icône ne peut apparaître que sur
le bouton de droite.
:
La vue suivante est une vue Normale, cette icône ne peut apparaître que sur
le bouton de droite.
![]() :
La vue précédente est une vue Normale, cette icône ne peut apparaître que sur
le bouton de gauche.
:
La vue précédente est une vue Normale, cette icône ne peut apparaître que sur
le bouton de gauche.
![]() :
Vous êtes à la fin du cours, d’appuyer sur ce bouton ne provoquera donc rien.
:
Vous êtes à la fin du cours, d’appuyer sur ce bouton ne provoquera donc rien.
![]() : Vous êtes au début du cours, d’appuyer sur ce bouton ne provoquera
donc rien.
: Vous êtes au début du cours, d’appuyer sur ce bouton ne provoquera
donc rien.
![]() :l'étape
suivante est un programme ou un fichier qui se lancera.
:l'étape
suivante est un programme ou un fichier qui se lancera.
![]() :
La vue suivante (si cette icône est sur le bouton de droite) ou précédente (bouton
de gauche) est une photo.
:
La vue suivante (si cette icône est sur le bouton de droite) ou précédente (bouton
de gauche) est une photo.
![]() :
L’étape suivante ou précédente est une présentation multimédia.
:
L’étape suivante ou précédente est une présentation multimédia.
![]() :
La prochaine étape (si cette icône est sur le bouton de droite) ou l’étape précédente
(bouton de gauche) est un message adressé aux stagiaires.
:
La prochaine étape (si cette icône est sur le bouton de droite) ou l’étape précédente
(bouton de gauche) est un message adressé aux stagiaires.
![]() :
d’appuyer sur ce bouton ouvrira automatiquement un nouveau déroulé
de cours.
:
d’appuyer sur ce bouton ouvrira automatiquement un nouveau déroulé
de cours.
![]() Information de position dans le cours : Ici 21/319, indique
que vous en êtes à la 21eme vue et qu’il y en a en tout 319, cette information
est affichée en analogique sur l’écran instructeur, mais ça peut toujours être
utile...
Information de position dans le cours : Ici 21/319, indique
que vous en êtes à la 21eme vue et qu’il y en a en tout 319, cette information
est affichée en analogique sur l’écran instructeur, mais ça peut toujours être
utile...
![]() Bouton « configuration / Quitter » : ce
bouton permet de configurer votre programme et de le quitter en enregistrant
la vue active... pour quitter simplement sans enregistrer quoi que ce soit vous
pouvez appuyer sur la touche « Echap ». Au lieu d’appuyer sur
le bouton « configuration / Quitter » vous pouvez appuyer sur la touche
«Q». Voir le menu: « configuration ».
Bouton « configuration / Quitter » : ce
bouton permet de configurer votre programme et de le quitter en enregistrant
la vue active... pour quitter simplement sans enregistrer quoi que ce soit vous
pouvez appuyer sur la touche « Echap ». Au lieu d’appuyer sur
le bouton « configuration / Quitter » vous pouvez appuyer sur la touche
«Q». Voir le menu: « configuration ».
Pour avancer d’une vue dans le cours vous pouvez cliquer sur le bouton de droite, ou cliquer avec la souris du bouton droit. L’enfoncement de la barre « Espace » ou de la flèche de direction vers la droite nous entraînera vers le même destin, le cours va avancer d’un cran.
Pour reculer d’une vue : Il est possible de cliquer sur le bouton à gauche du numéro de page, ou de cliquer de la souris à l’aide du bouton gauche ou d’appuyer sur la flèche vers la gauche.
En fonction de l’intitulé de la ligne suivante ou précédente le programme affichera la vue si c’en est une, affichera une photo, lancera un programme, un fichier multimédia, un message d’information ou vous proposera d’ouvrir automatiquement un nouveau cours.
Lorsque vous naviguez en salle dans votre cours, il vaut mieux éviter d’encombrer votre écran et la vue des stagiaires d’informations qui nuisent. (trop d’info tue l’info). Automatiquement le menu se réduit donc au strict minimum, comme ceci :
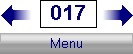
Si vous désirez cependant revoir votre menu au complet il suffit de presser sur la touche « M » ou de cliquer sur le bouton « menu ».
à la première utilisation du programme, les deux menus sont placés en bas à droite de l’écran. Vous avez la possibilité de placer ces deux menus où bon vous semble.
En appuyant sur la touche «D» une étiquette « Déplacement » apparaîtra en plein milieu de l’écran. Vous pourrez ainsi déplacer ces menus grâce à vos flèches de directions. Si en même temps vous appuyez sur une touche majuscule le déplacement sera accéléré.
Une fois que votre menu vous semble en place appuyez sur la touche «D» pour revenir au mode cours standard.
Cette manipulation sera à effectuer pour les deux menus et vous pourrez la faire autant de fois que vous voudrez, lorsque vous quitterez le programme les informations de positions seront conservées pour la prochaine fois.
En appuyant sur la touche «F» vous ferez apparaître une zone de sélection :

Les cases cochées resteront configurées pour votre ordinateur.
Lecture automatique : Le film ou la présentation multimédia se lance automatiquement.
Lecture en boucle : Arrivé à la fin du film, celui se relance indéfiniment
Affichage barre de défilement : pour pouvoir avancer ou reculer pendant la projection.
Affichage d’informations : Pour voir certaines informations concernant le support média, etc.
Autorisation de réglage du volume : pour régler le niveau sonore.
Masquer les contrôles : annule toutes les sélections précédentes, il n’y a que le film à l’écran.
- A droite, la sélection de la taille du film, par rapport à l’écran. Si vous êtes en plein écran il faudra appuyer sur la touche « Echap » avant de pouvoir sortir du film.
en appuyant sur la touche « H » ou en allant cliquer en haut à gauche de l’écran, quand le pointeur de la souris prend une allure de pendule :

En appuyant sur la touche « O » vous quitterez le programme et lancerez le programme Organisateur de cours en ouvrant le fichier RVT correspondant au cours suivi.
En appuyant sur la touche « I » vous afficherez le texte de vos notes instructeurs en allant piocher dans la base de donnée, la première fois que vous utiliserez cette fonction un bouton viendra à sa place afin que vous puissiez fournir au programme la position sur le disque dur ou sur le réseau du fichier MDB de la base de données.
En appuyant sur la touche « B » vous lancerez le programme Instructeur qui est dans le même répertoire. Cette fonction n'est utile que si vous utilisez en salle de cours ces deux programmes sur le même PC relié à deux écrans.
A heures fixes (mais modifiables dans le module configuration ) vous pouvez faire apparaître à l’écran, lors de la sélection d’une nouvelle vue, (pas pendant une explication) une fenêtre proposant une pause aux stagiaires.
Quatre fenêtres peuvent apparaître : Pauses matin et soir, heure de déjeuner et heure de départ du soir. Dans le menu configuration vous pouvez demander que ces fenêtres n’apparaissent plus (pour diverses raisons d’ordre pédagogiques) Dans le menu configurer vous pouvez règler une bonne fois pour toutes les heures d'affichage de ces messages.
Parfois lors d’un cours nous pouvons avoir besoin de garder « Sous le coude » une vue (un schéma de synthèse par exemple) et y revenir régulièrement durant le déroulé pour nos explications.
Le programme « Cours » vous offre cette possibilité.
Pendant le cours appuyez sur la touche « 2 » et un module va vous demander de choisir cette deuxième vue.
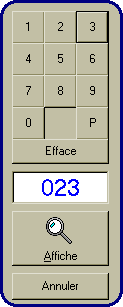
Tapez ou cliquez le numéro de la page (présente dans le répertoire du cours), exemple : 19, pour la voir apparaître.
En haut à droite un bouton apparaît,![]()
Cliquez dans la vue ou sur la touche "2" pour revenir et continuer votre cours.
Il vous suffira plus tard, si vous désirez revoir la page 19, de rappuyer sur la touche "2" pour rappeler cette vue, et ainsi de suite.
Pour configurer une autre vue, appuyez
sur cette image et recommencez l'opération.
Pour effacer la vue et retirer l'image, au lieu de sélectionner une autre
vue, appuyez sur le bouton "Annuler" ou sur la touche "Echap"
du clavier.
Il existe deux méthodes pour rechercher une vue dans le cours.
Si on en connaît le numéro de la page : exemple : Le stagiaire :- msieur, msieur... mais pourquoi qu’vous avez dit tout à l’heure, page 112 que...
Ainsi il suffit d’appuyer sereinement sur la touche « P » :
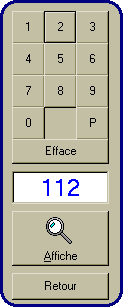
Puis d’entrer 112, soit par le clavier ou à l’aide des touches, puis de cliquer sur « Affiche » ou d’appuyer sur « ENTER ».
Le programme ira immédiatement à la page 112. Une fois que vous aurez terminé votre explication, en appuyant sur le bouton « Revenir » ou la touche « R » le programme vous ramènera ou vous en étiez. Car dans ce cas, de cliquer normalement sur les flèches vous fera repartir de la page 112. (Ce qui peut être désiré si vous désiriez commencer votre cours à la page 112).
Deuxième cas de figure : Notre stagiaire a posé cette question sur la page 112 mais dans notre déroulé de cours nous n’avions pas du tout prévu de projeter cette vue 112 (car notre formation est de niveau 2 et la vue 112 est de niveau 3 et nos livrets sont communs N2-N3...). Même touche « P » même appel mais le programme vous demandera confirmation pour afficher cette vue. Vous avez cliqué sur « Oui » et la page apparaît. Vous repartirez de cette vue en cliquant au choix sur une flèche, en appuyant sur une touche de direction, en cliquant d’un bouton de souris ou en appuyant sur « R ». Dans tous les cas vous retournerez là où vous étiez et ne repartirez pas de la vue 112.
Troisième cas de figure : la page 112 n’existe pas, encore un message vous le dira et vous retomberez sur la page de départ, bredouille, avec un stagiaire à calmer.
Deuxième méthode de recherche de vue :
On n’en connaît pas le numéro de page : Exemple, notre stagiaire demande, pourquoi que le bouton bleu quand on appui dessus ça fait ça et ça et pas ça ? ? ?, dis m’sieur ? ? ?
Là, embarrassé on veut trouver une vue qui parle du bouton bleu, sans savoir où elle se trouve, ni comment elle se nomme, du moins pas exactement.
Il suffit de cliquer dans la zone
« Numéro de page ». (![]() ) Ce qui lance ce module :
) Ce qui lance ce module :
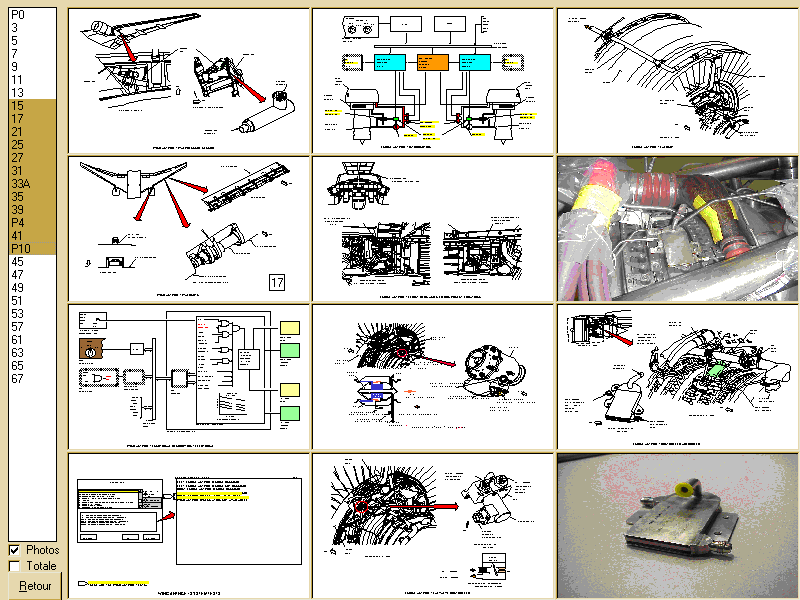
Et vous retrouvez les douze dernières vues traitées... la réponse est peut-être là dedans, sinon vous pouvez aller la chercher grâce à la liste à gauche. Quand vous reconnaissez une vue parlant du bouton bleu il suffit de cliquer dessus, elle s’affichera en plein écran. Si c’est une photo, elle sera redimensionnée comme dans le cours. De plus, une fois agrandie, cette vue peut être « zoomée » sur LE bouton bleu, grâce aux boutons (+) et (-) comme vous pourrez déplacer les points d’intérêts grâce aux flèches.
On revient au cours en cliquant sur la vue puis sur le bouton « Retour ».
La case à cocher « Photos » permet de demander de ne plus afficher les photos à l’avenir dans ce module pour en accélérer le traitement. Cependant même sélectionnée, cette option permet d’appeler une photo en la cliquant, par contre il faut en connaître le nom, ou sa position dans le cours.
Une case laissée vide comporte peut être un film, un programme, un message... l’info bulle vous l’explique. Si c’est un programme, de cliquer dessus vous le lance.
En sélectionnant la case « Totale » le même module vous affichera toutes les vues dans le répertoire de ce cours, ceci afin de montrer toutes les vues, même celles qui n’étaient pas prévues d’être diffusé pour ce déroulé de cours.
Si une vue reste de la couleur du fond c’est qu’il s’agit d’un programme, d’un exercice ou d’un message. Vous pouvez visualiser cette ligne grâce à « l’info bulle » de cette image, si vous cliquez dans cette image, le programme ou le message sera lancé.
depuis le programme principal, appuyez sur la touche « Q » ou sur le bouton « configuration / Quitter » :
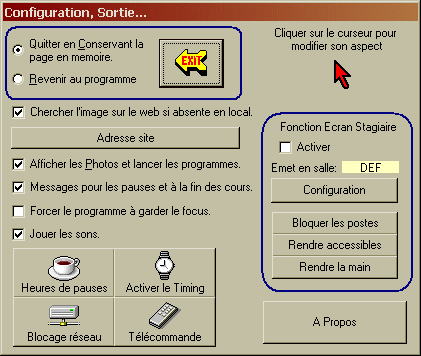
![]() Quitter en enregistrant la page en mémoire :
Permet de quitter le programme, si vous relancez le programme en moins de 3
jours vous reviendrez automatiquement sur la page que vous venez de quitter,
cette fonction est utile pour pouvoir éteindre l’ordinateur entre le cours du
matin et de l’après-midi, d’un jour pour le lendemain même d’un vendredi pour
le lundi. Si vous relancez le programme plus de trois jours ensuite vous repartirez
dans tous les cas de la première vue du cours.
Quitter en enregistrant la page en mémoire :
Permet de quitter le programme, si vous relancez le programme en moins de 3
jours vous reviendrez automatiquement sur la page que vous venez de quitter,
cette fonction est utile pour pouvoir éteindre l’ordinateur entre le cours du
matin et de l’après-midi, d’un jour pour le lendemain même d’un vendredi pour
le lundi. Si vous relancez le programme plus de trois jours ensuite vous repartirez
dans tous les cas de la première vue du cours.
![]() Revenir au programme : retourne au programme principal.
Revenir au programme : retourne au programme principal.
![]() EXIT : pour exécuter l’un de ces deux choix.
EXIT : pour exécuter l’un de ces deux choix.
![]() Zone permettant de choisir un curseur, vous
donnant le choix entre plusieurs types et couleurs de flèches.
Zone permettant de choisir un curseur, vous
donnant le choix entre plusieurs types et couleurs de flèches.
![]() Afficher les photos et lancer les programmes :
si cette case est désactivée, vous ne verrez pas les photos ni ne lancerez les
programmes...
Afficher les photos et lancer les programmes :
si cette case est désactivée, vous ne verrez pas les photos ni ne lancerez les
programmes...
![]() Afficher les coupures, pour qu’apparaissent
ou non les fenêtres incitant les stagiaires à se prendre une pause. Le bouton
à l’image d’une pendule permettra de régler les heures de coupures. Ces informations
seront enregistrées dans la base de registre afin de n’avoir à le faire qu’une
fois pour toutes.
Afficher les coupures, pour qu’apparaissent
ou non les fenêtres incitant les stagiaires à se prendre une pause. Le bouton
à l’image d’une pendule permettra de régler les heures de coupures. Ces informations
seront enregistrées dans la base de registre afin de n’avoir à le faire qu’une
fois pour toutes.
![]() à propos :
informations sur la version du produit, ainsi que sur moi-même.
à propos :
informations sur la version du produit, ainsi que sur moi-même.
![]() Réseau : pour déconnecter le programme
du réseau en cas de plantages de celui-ci... mais vous perdrez toutes communications
avec les écrans stagiaires ainsi qu’avec l’écran instructeur.
Réseau : pour déconnecter le programme
du réseau en cas de plantages de celui-ci... mais vous perdrez toutes communications
avec les écrans stagiaires ainsi qu’avec l’écran instructeur.
![]() Fichier instructeur : Permet de sélectionner le fichier
de communication entre les deux programmes Cours et Instructeur. (Le fichier
doit être physiquement le même que celui configuré dans le
programme instructeur.)
Fichier instructeur : Permet de sélectionner le fichier
de communication entre les deux programmes Cours et Instructeur. (Le fichier
doit être physiquement le même que celui configuré dans le
programme instructeur.)
![]() Bouton « TIMING » vous permet d’accéder au module de
suivi Timing du programme cours. C’est le même que celui du programme
instructeur , donc il se programme de la même manière au début d’une nouvelle
qualification en ouvrant une liste de « temps par Ata ». Cette fonction
n’est utile que si vous n’avez pas d’ordinateur « Instructeur » dans
votre salle de cours. Lorsqu’il est configuré au lancement du programme vous
aurez un rond bleu, rouge ou vert en bas à gauche de l'écran pour vous
avertir si vous êtes en avance, en retard, ou à l’heure dans votre déroulé de
cours par rapport au temps qui vous est imparti. Une fois cette fonction programmée
votre menu ressemblera à cela si vous êtes à l’heure.
Bouton « TIMING » vous permet d’accéder au module de
suivi Timing du programme cours. C’est le même que celui du programme
instructeur , donc il se programme de la même manière au début d’une nouvelle
qualification en ouvrant une liste de « temps par Ata ». Cette fonction
n’est utile que si vous n’avez pas d’ordinateur « Instructeur » dans
votre salle de cours. Lorsqu’il est configuré au lancement du programme vous
aurez un rond bleu, rouge ou vert en bas à gauche de l'écran pour vous
avertir si vous êtes en avance, en retard, ou à l’heure dans votre déroulé de
cours par rapport au temps qui vous est imparti. Une fois cette fonction programmée
votre menu ressemblera à cela si vous êtes à l’heure.
![]()
Si vous cliquez dans ce rond il deviendra invisible (tout en restant actif) pour éviter aux stagiaires d’être perturbés par cette information. Il redeviendra visible en re-cliquant au même endroit.
Vous pouvez lancer cette fonction directement sans passer par le module « configuration » depuis le programme principal en pressant la touche « T » du clavier.
![]() Fonction Web : Si vos vues sont placées sur un serveur
distant (web ou extranet) et que par malchance elles sont absentes du disque
dur, le programme ira les chercher sur le web.
Fonction Web : Si vos vues sont placées sur un serveur
distant (web ou extranet) et que par malchance elles sont absentes du disque
dur, le programme ira les chercher sur le web.
Le bouton "Adresse Site" permet d'indiquer où aller les chercher.
Voir Configuration serveur pour plus d'info.
![]() Forcer le programme à garder le focus : Certains ordinateurs
ont des comportements bien à eux, et après synchronisation du
programme Instructeur, c'est ce dernier qui garde le "focus" (c'est
à dire la main pour windows). Ainsi, les raccourcis claviers agissent
sur Instructeur, et non sur Cours... Cette case à cocher améliore
cet état de fait.
Forcer le programme à garder le focus : Certains ordinateurs
ont des comportements bien à eux, et après synchronisation du
programme Instructeur, c'est ce dernier qui garde le "focus" (c'est
à dire la main pour windows). Ainsi, les raccourcis claviers agissent
sur Instructeur, et non sur Cours... Cette case à cocher améliore
cet état de fait.
![]() Jouer les sons : Pour que certaines actions soient sonores.
(Vous pouvez remplacer les 4 fichiers sons dans le répertoire "Xtra"
par ceux de votre choix ou composition. En leur laissant les mêmes noms.)
Jouer les sons : Pour que certaines actions soient sonores.
(Vous pouvez remplacer les 4 fichiers sons dans le répertoire "Xtra"
par ceux de votre choix ou composition. En leur laissant les mêmes noms.)
Fonctionne avec le programme Station qui est sur les stations stagiaires.
![]() Activer: quand cette case est décochée, cette fonction
est inopérante. (Raccourci clavier = "S".)
Activer: quand cette case est décochée, cette fonction
est inopérante. (Raccourci clavier = "S".)
![]() Bouton configurer : Pour configurer la connexion avec le
programme "Station" des stagiaires et les paramètres du serveur.
Voir Configuration serveur pour plus d'info.
Bouton configurer : Pour configurer la connexion avec le
programme "Station" des stagiaires et les paramètres du serveur.
Voir Configuration serveur pour plus d'info.
Entrez un numéro ou un nom à la salle de cours, de manière
que plusieurs instances pourront faire plusieurs cours différents, dans
plusieurs salles, toutes reliées au même serveur.
Avant tout il vous sera demandé un mot de passe, je ne peux ici qu'écrire qu'il s'agit du même que du module Station. Contactez moi pour le connaitre, en me donnant vos références pour m'assurer que vous n'êtes pas l'un de ces stagiaires qui ne cherche qu'a jouer pendant les cours.
![]() Bloquer les postes: Interdit aux stagiaires tout autre utilisation
de leur ordinateur que de suivre les mêmes vues projetées.
Bloquer les postes: Interdit aux stagiaires tout autre utilisation
de leur ordinateur que de suivre les mêmes vues projetées.
![]() Rendre accessible: Leur permet en double-cliquant dans la vue
de récupérer l'emploi de leur PC. (Mais la vue ré-apparait
quand elle change dans Cours)
Rendre accessible: Leur permet en double-cliquant dans la vue
de récupérer l'emploi de leur PC. (Mais la vue ré-apparait
quand elle change dans Cours)
![]() Debloque: laisse la main d'une manière définitive
aux stagiaires.
Debloque: laisse la main d'une manière définitive
aux stagiaires.