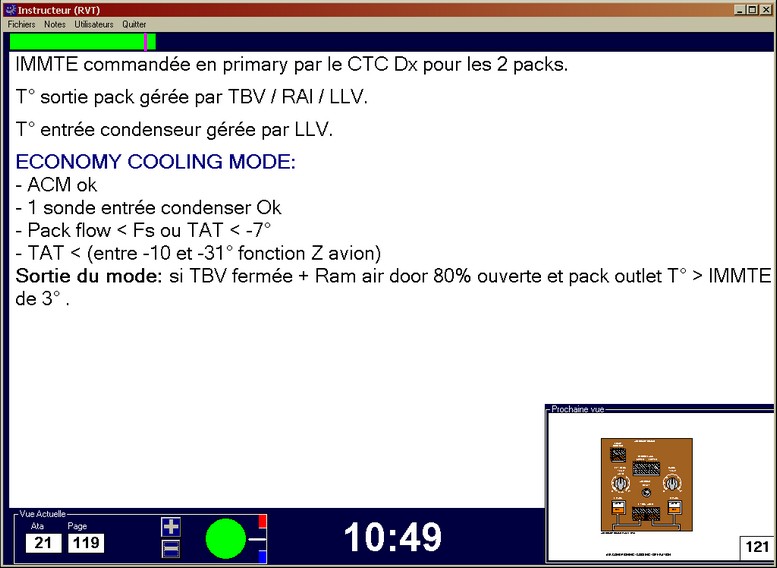
Ce programme est prévu pour aider l’instructeur pendant son cours, il nécessite un écran qui ne servira qu’a ça.
Barre de progression : donne l’information de manière analogique à l’instructeur de la position de la vue active par rapport au nombre total de vues du cours.
Si l’option « Position idéale dans la barre de progression » est cochée il y aura en plus une barre magenta (target) de position idéale conforme à la programmation du module timing.
Zone de texte : Affiche le contenu de l’enregistrement de la base de donnée correspondant à la vue active. Cette zone de texte disparaît si aucune information n’est renseignée pour cette vue.
Si le texte est trop long pour être affiché entièrement dans cette zone la police de caractère sera automatiquement diminuée jusqu’à ce que tout soit visible sans avoir à faire défiler la barre verticale à droite du texte. Lorsque vous passerez à la vue suivante, si la longueur du texte est moins importante, la taille de la police sera automatiquement revenue à la taille initiale.
Vue actuelle : donne l’information de l’Ata et de la page active (projetée) en relation avec le programme cours et la zone de texte supérieure.
Image de lecteur de la source de la base de donnée : Si cette base de donnée est située sur le réseau ou sur un disque dur une icône vous l’indiquera. Cette information disparaît au bout de quelques secondes d’utilisation, pour la retrouver il suffit de cliquer dans la zone « Vue actuelle ».
Au même endroit un « M » apparaît si vous êtes passé, intentionnellement (couleur rouge) ou automatiquement (couleur ambre), en mode manuel.
Boutons + et - : Permettent de régler la taille de la police de caractères de la zone de texte principale. Vous pouvez également appuyer sur les touches - et + de votre clavier pour aboutir au même résultat.
Image du Chronomètre / Info de timing : Donne l’accès à la configuration du module de suivi timing. Lorsque cette fonction est configurée ce Chronomètre disparaît et est remplacé par un rond dont la couleur vous indiquera si vous êtes en retard ou en avance dans votre prestation.
Heure . En digital, heure du système de l’ordinateur instructeur... S’ils ne sont pas synchronisés cette heure sera différente de celle de l’ordinateur « Display ».
Cet affichage est normalement blanc, il peut passer en rouge si vous avez programmé un suivi timing et que vous avez dépassé l’heure estimée de fin de cours.
Vue suivante : Image présentant la vue qui suivra celle active, afin de préparer les transitions dans le cours. En bas à droite est indiqué le numéro de cette future page. Du fait de l’empiétement de cette image sur la zone de texte il est possible de la faire disparaître en cliquant dessus(*). Elle réapparaîtra automatiquement au changement de vue active.
(*) L’action sur la touche « V » déclenche le même événement d’apparition - disparition de cette vue.
A cet endroit peut apparaitre la zone de saisie d'une note (acces par la touche "N" ou le menu). Qui disparait automatiquement si la note est envoyée ou si on progresse dans le cours.
Base de donnée sur disque local :
Menu permettant d’ouvrir la base de donnée texte sur le disque dur. Dans ce cas le menu « Mise à jour Base de donnée » est disponible et permet d’être à jour des dernières modifications effectuées. Cette fonction nécessite une mise à jour régulière mais est beaucoup plus rapide d’affichage que la fonction « Base de donnée sur réseau ».
Base de donnée sur réseau :
Menu permettant d’ouvrir la base de donnée texte placée sur le réseau. Dans ce cas le menu « Mise à jour Base de donnée » n’est pas disponible. Cette fonction permet de travailler avec la base de donnée commune entre tous les postes et le programme « Organisateur » mais l’accès peut être plus lent qu’en utilisant la fonction « Base de donnée sur disque dur ».
Mise à jour base de donnée :
Menu permettant de mettre à jour la base de donnée, si celle utilisée est sur le disque dur, avec la base de donnée commune au programme « Organisateur » qui est certainement sur le réseau ou sur une disquette. La mise à jour n’est possible que si personne n’utilise en même temps la base de donnée source.
Vérifier si la base est à jour :
Cette fonction travaille conjointement avec le programme Organisateur derrière le bouton "Mise à jour base de données sur le serveur" dans le cas ou votre serveur n'est pas un lecteur partagé mais un serveur FTP (internet par exemple, quand vous êtes à Honolulu pour une formation et que de nouvelles infos ont été insérées 4 minutes auparavant depuis santiago du Chili, mais c'est un exemple).
Le programme va télécharger votre base distante, l'ouvrir pour vérifier la date de sa dernière mise à jour, et la comparer à la base active.
Puis vous proposera, si besoin est, de mettre la base distante à jour.
Si votre base n'est pas sécurisée (voir ce que ca veut dire) un message vous demandera de confirmer qu'il s'agit bien de la vôtre.
Fichier télécommande :
Menu permettant de choisir l’emplacement du fichier « Instructeur.txt » commun avec le programme « Cours », pour que tout fonctionne automatiquement. Évidemment, une fois sélectionné, ce chemin restera enregistré pour les utilisations futures.
Pour sélectionner ce fichier il faut qu’il existe ( !), donc il faut avoir précédemment lancé le programme cours. Pour savoir où se trouve ce fichier, depuis le programme Cours, appuyez sur « Q » puis dans le menu configuration appuyez sur le bouton « Fichier Instructeur ». Repérez l’emplacement sur le réseau commun aux deux machines puis renseignez le programme instructeur.
Chemin des vues :
Menu permettant de choisir l’emplacement du répertoire des vues qui s’afficheront dans la fenêtre « Vue suivante ». Il faut ici sélectionner le répertoire parent des répertoires de vues (généralement C :\CoursXXX\) comme expliqué dans la boîte de dialogue de sélection. Vous pouvez aller chercher vos vues indifféremment sur le réseau ou sur le disque dur.
Mode Manuel :
Permet de forcer le passage en mode manuel, en cas de déconnexion du réseau, ou pour naviguer avec ce programme dans sa base de donnée... Raccourci clavier = Touche « M ». Attention, un passage forcé en mode manuel, (en cliquant dans ce menu ou avec la touche « M ») ne vous fera pas revenir automatiquement en mode normal lorsque le réseau deviendra disponible.
Lorsque vous êtes en mode manuel un « M » s’affiche dans l’espace inférieur gauche de l’écran... cliquez ici pour lire les détails du mode manuel.
Le « M » sera de couleur ambre si le passage était automatique, ou de couleur rouge si le passage a été commandé par cette fonction.
Couleurs :
Permet de modifier les couleurs du fond de l’application ainsi que de la barre de progression pour le confort de l’utilisateur. (Ce qui est, vous n'en doutez pas, mon souci premier)
Plus ou moins, pour délimiter une marge à gauche du texte, il est possible également de la régler en cliquant dedans et avec le clavier puis ses touches + et -. Cette marge est personnalisée pour chaque utilisateur.
Position idéale dans la barre de progression :
Si cette option est cochée une ligne de couleur Magenta apparaîtra dans la barre de progression pour indiquer la position idéale à occuper pour être à l’heure dans son Timing. Cette fonction est optionnelle car redondante par rapport au module de suivi Timing .
Reset :
Donne la procédure à suivre en cas de défaillance des programmes. Cela se fera du programme Organisateur.
Insérer une note :
Raccourci = Touche « N ». Menu permettant durant le cours d’insérer une note qu’il sera possible ensuite de lire depuis son bureau ou en salle à la pause. Les notes seront classées par heure d’insertion, avec en premières informations L’ata, le numéro de la page et l’heure d’insertion. La note sera à taper dans la zone texte qui apparaît à la place de la vue suivante. Pour enregistrer la note et revenir en mode normal il faut appuyer sur le bouton "Envoyer" ou double-cliquer dans cette zone texte ou appuyer sur la touche « Echap » du clavier.
Les notes sont enregistrée dans le serveur FTP, dans un fichier texte au nom de l’utilisateur (Code 3 lettres de la base de données ouverte).
Voir les notes : Moyen de lire ses notes. Pour revenir au mode normal il faut cliquer dans la zone de texte, ou changer de vue dans cours. Pour pouvoir lire ses notes il faut que le nom de l’utilisateur sélectionné soit le même que celui qui a écrit ces notes.
Effacer les notes : Pour effacer toutes les notes existantes pour l’utilisateur sélectionné.
Ces mêmes notes sont également visibles depuis le programme « Organisateur », à votre bureau grâce à sa touche N°35 (Notes).
Permet de sélectionner l’utilisateur du programme, pour qu’il retrouve sa configuration, ainsi que ses bases de données.
Configuration des utilisateurs :
Configuration Automatique:
Proposera autant d'utilisateurs qu'il y a de bases de données compatibles là où elles doivent être.
Configuration Manuelle:
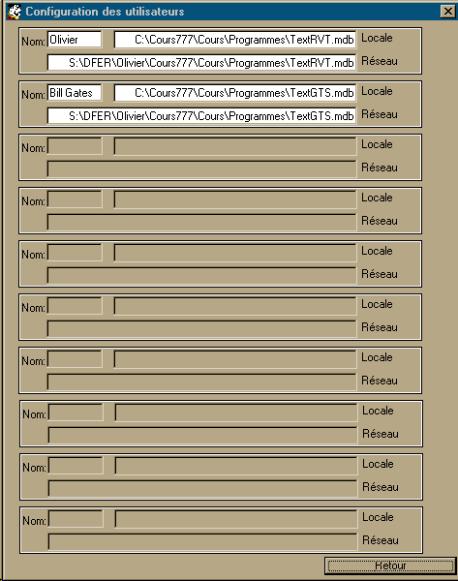
Si vous n’êtes pas enregistré, dans une case « Nom » laissée vierge inscrivez votre prénom. Vous pouvez ensuite, si vous les connaissez, inscrire les deux chemins correspondant à vos bases de données, sur le réseau et sur le disque dur.
Si vous ne les connaissez pas vous pouvez directement cliquer sur le bouton « Retour ».
Retournez cliquer sur votre prénom dans le menu « Utilisateur » et une boite de dialogue vous fera rechercher votre base de donnée active. Cette action devra être faite dans les deux emplacements (Local et réseau).
Le prénom de l’instructeur utilisateur apparaît dans la barre de titre du programme, entre parenthèses.
Un maximum de 10 utilisateurs peut être configuré sur une machine.
Sort du programme en fermant la base de donnée et en enregistrant les paramètres de taille de police de caractères. Raccourci = Alt + Q.
La position du programme est enregistrée, ainsi il ne sera pas nécessaire de le re-positionner sur le deuxième écran, le cas échéant, à la prochaine utilisation.
Cette fonction permet à l’instructeur de suivre en temps réel sa position par rapport au timing prévu et par rapport au temps nécessaire pour dispenser sa formation.
Sur l’écran instructeur, en partie inférieure gauche, un rond de couleur bleue, verte ou rouge indiquera à l’instructeur qu’il est en avance, dans les temps, ou en retard et qu’il doit donc accélérer ou qu’il peut ralentir pour terminer sa prestation à l’heure prévue.
Cette fonction a besoin d’être configurée avant d’être opérationnelle :
Lancez le programme cours au chapitre et à la vue désirée avant de continuer.
Assurez vous que la communication à bien eu lieu, l’écran instructeur doit montrer les informations concernant cette vue. (Sinon, avancez puis reculez d’une vue pour que tout soit clair.)
Cliquez sur l’image représentant un Chronomètre en bas de l’écran instructeur ou appuyez sur la touche « T ».
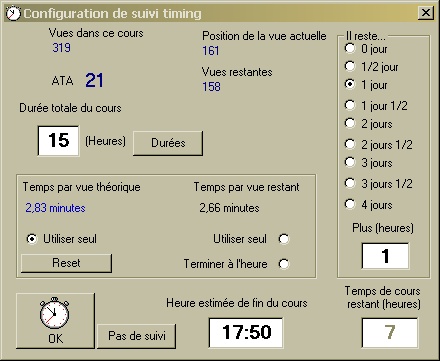
Les informations apparaissent : vous en êtes à la 161eme vue d’un cours qui en comporte 319. (il en reste 158 à jouer)
À la première utilisation, la durée du cours est inconnue du programme et vous l’indique en mettant deux points d’interrogation dans la fenêtre « durée totale du cours ». Cliquez 2 fois dedans pour renseigner cet argument avec le clavier.
Le module calculera le nombre de minutes en moyenne vous avez par vue (à gauche de la zone encadrée, ici 2,83 minutes).
Ou bien par rapport à votre position actuelle et le temps qu’il vous reste, renseigné à droite, en ½ journées, journées et heures restantes (dans l’exemple 1 jour + 1 heure = 7 heures) le module recalcule le temps qu’il reste par vue pour finir pile à l’heure (à droite de la zone encadrée, ici 2,66 minutes par vue).
L’information de gauche concerne le cours tel qu’il a été prévu, c’est à dire le temps total et le nombre de vues au total. L’information de droite tiendra compte de votre avance ou de votre retard accumulé les jours précédents.
Il vous reste à sélectionner un choix pour le temps pris pour référence :
![]() Si vous sélectionnez le « temps par vue théorique »
, « Utiliser seul » : le programme prendra en compte le temps
par vue prévu à l’origine. Si vous prenez votre prestation après quelques coupures
vous terminerez certainement en retard ou en avance par rapport au planning
de votre formation, par contre votre cours sera exactement au « tempo »
auquel vous êtes habitué...
Si vous sélectionnez le « temps par vue théorique »
, « Utiliser seul » : le programme prendra en compte le temps
par vue prévu à l’origine. Si vous prenez votre prestation après quelques coupures
vous terminerez certainement en retard ou en avance par rapport au planning
de votre formation, par contre votre cours sera exactement au « tempo »
auquel vous êtes habitué...
Il s’agit de la sélection par défaut, idéale lorsque vous débutez un chapitre.
![]() Si vous sélectionnez le « temps par vue restant » ,
« Utiliser seul » : le programme vous emmènera à la fin du cours
en cherchant à terminer pile à l’heure selon le temps restant renseigné à droite.
Donc si vous êtes en retard au moment où vous redémarrez votre cours, l’indicateur
vous offrira moins de temps par vue. Dans l’exemple actuel, il ne resterait
que 2.66 min/vue au lieu de 2.83 min/vue, et le retard accumulé sera réparti
sur toute les vues jusqu’à la fin du cours.
Si vous sélectionnez le « temps par vue restant » ,
« Utiliser seul » : le programme vous emmènera à la fin du cours
en cherchant à terminer pile à l’heure selon le temps restant renseigné à droite.
Donc si vous êtes en retard au moment où vous redémarrez votre cours, l’indicateur
vous offrira moins de temps par vue. Dans l’exemple actuel, il ne resterait
que 2.66 min/vue au lieu de 2.83 min/vue, et le retard accumulé sera réparti
sur toute les vues jusqu’à la fin du cours.
![]() Si vous sélectionnez l’option « Terminer à l’heure » :
vous devrez renseigner également la zone située en dessous de cette case à cocher,
(heure estimée de fin de cours) puis cliquer sur le bouton « OK ».
L’indicateur du programme instructeur vous indiquera comment terminer pile à
l’heure en vous allouant pour chaque vue restante le temps recalculé et indiqué
dans l’étiquette « Temps par vue restant ». Cette option sera pratique
si vous terminez votre cours dans peu de temps. Ou que vous avez un impératif:
être à l'heure.
Si vous sélectionnez l’option « Terminer à l’heure » :
vous devrez renseigner également la zone située en dessous de cette case à cocher,
(heure estimée de fin de cours) puis cliquer sur le bouton « OK ».
L’indicateur du programme instructeur vous indiquera comment terminer pile à
l’heure en vous allouant pour chaque vue restante le temps recalculé et indiqué
dans l’étiquette « Temps par vue restant ». Cette option sera pratique
si vous terminez votre cours dans peu de temps. Ou que vous avez un impératif:
être à l'heure.
De cliquer sur le bouton « Pas de suivi » désactiverait cette fonction.
En cliquant sur le bouton « OK » vous retournez à l’écran instructeur.
L’heure estimée de fin de cours correspond à l’heure où ce cours sera terminé s’il n’y avait ni pauses, ni coupures de repas ni coupures nocturnes.
Voici ensuite à quoi ressemblera la partie inférieure gauche de l’écran instructeur :
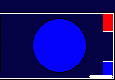
Le rond sera rouge si vous êtes en retard, bleu si vous êtes en avance et vert si vous êtes pile dans les temps. L’aiguille blanche à coté sera également dans la zone rouge ou bleue et vous donnera de manière analogique l’ampleur de votre avance ou de votre retard en fonction des paramètres configurés précédemment.
L’aiguille est au milieu lorsque la position actuelle est égale à la position idéale. L’aiguille monte et atteint la limite rouge quand vous êtes en retard de 5 vues par rapport au timing idéal. À 6 vues de retard le rond devient de couleur rouge.
En avance de 5 vues l’aiguille descend au niveau de la limite bleue, à la sixième vue en avance le rond devient bleu.
Vous pouvez à tout moment recommencer la configuration pour partir sur des bases plus justes. (après une pause ou une coupure, par exemple) en cliquant à nouveau sur le rond de couleur ou en appuyant sur la touche « T » du clavier. Puis sur la touche « Reset »
Lorsque vous dépassez le temps de cours prévu l’affichage de l’heure apparaîtra en rouge et la fonction se désactive.
Zone Durées : Permet de lire, de modifier ou d’ajouter les informations de durée totale de cours pour chaque Ata. Si vous faites une modification vous devrez appuyer sur le bouton « Modifier / Ajouter ». L’information sera immédiatement utilisable.
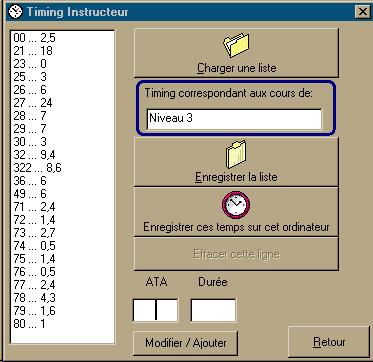
Charger / Enregistrer une liste : En cas de changement de cours (type de formation Niveau 2, 3 ou spécifique) vous pouvez une bonne fois pour toute ouvrir une liste de timing par Ata, la liste est un fichier texte à l’extension « .LST ». Cette liste est enregistrée sur la machine grâce au bouton « Enregistrer la liste » en donnant un nom au fichier dans la zone de texte (ici, Niveau 3). Lorsque vous avez sélectionné la liste correspondant à votre type de formation, que vous l’avez vérifiée, il ne vous reste qu’à cliquer sur le bouton « Enregistrer ces temps sur cet ordinateur », ainsi par défaut le temps proposé sera celui du type de cours adéquat. Vous n’aurez besoin de modifier cette option que le jour où vous commencerez un nouveau stage dont le code sera différent.
Nota :
Il faut se méfier des capacités de la fonction « Timing », il n’est pas possible de prendre en compte les différences de temps passé pour chacune des vues mais seulement d’une durée moyenne pour chaque vue du cours. Ainsi lors d’une longue explication avant quelques vues de localisation l’aiguille montera vers la zone rouge puis redescendra vers le centre tout à fait normalement.
Cette fonction paraîtrait défaillante si l’équilibre naturel de temps passé par vue est mal respecté. (pédagogiquement il est intéressant d’alterner quelques vues d’explications détaillées avec des vues de localisation ou des photos « aérant » le contenu de votre cours, il faut dans tous les cas éviter d’accumuler des vues rapides en début ou à la fin d’un cours puis de terminer avec des vues lentes et détaillées.)
Les pauses ne pas prises en compte par cette fonction.
Si vous changez de cours en chargeant un autre Ata, même si cela s’est fait automatiquement par la fonction « Ouvrir », il faudra reconfigurer cette fonction en cliquant dans l’image du Chronomètre ou en appuyant sur la touche « T » puis « enter ».
Toutes ces informations sont également valables pour la fonction « Timing » du programme Cours.
Si lors de votre présentation le réseau de communication entre l’ordinateur « Display » et l’ordinateur « Instructeur » devient défectueux les deux programmes « Cours » et « Instructeur » se déconnectent immédiatement pour éviter tout plantage. Il ne se passe rien de visible sur l’écran display, (qui cherche toujours à envoyer ses infos sur le réseau, mais en vain) par contre l’écran « Instructeur » se retrouve figé, car il conserve sa dernière information connue.
À ce moment un « M » ambre apparaît à gauche de l’horloge digitale. Vous êtes en mode manuel.
En même temps que vous avancerez d’une vue avec le programme « Cours » vous devrez, si vous avez besoin de vos notes, avancer d’une vue avec le programme « Instructeur », en appuyant sur la flèche droite du clavier de l’ordinateur instructeur. (On peut reculer avec la flèche gauche)
Au passage en mode manuel le programme ignore l’enchaînement des vues, donc il faut lui ouvrir le fichier « RVT » correspondant au cours dispensé. La boîte de dialogue « Ouvrir » apparaît automatiquement.
Toutes les autres fonctions du programme seront disponibles, sauf bien sur l’accès à la base de donnée « Réseau » si c’est le même et qu’il est planté.
Automatiquement le mode reviendra en mode automatique quand le réseau redeviendra disponible, et la page instructeur se calera immédiatement sur la page affichée, le « M » ambre disparaîtra alors.
Vous pouvez passer en mode manuel en le forçant grâce à la touche « M » du clavier ou par le menu Fichier - Mode manuel du programme, mais alors, le programme estime que c’est désiré, et alors en cas de retour du bon fonctionnement du réseau il faudra repasser manuellement en mode automatique en ré appuyant sur la touche « M » ou par le menu Fichier - Mode manuel.
Dans ce cas le « M » est de couleur rouge.