Parcourir pour
localiser le programme à ajouter:
Entrez sous ce bouton le chemin du programme à lancer, ou cliquez sur
le bouton pour le trouver depuis l'explorateur.
Ajouter une
ligne de commande:
(optionnel) demandée par un programme, (des /s ou \E , etc... ) ou
pour ouvrir directement un fichier avec le programme appelé. Même
principe de sélection.
Par exemple, entrez à gauche l'accès à WinWord et à
droite l'emplacement du fichier word à ouvrir... (Cependant, pour cela
le plus simple est de ne mettre que le raccourci vers le fichier et de cocher
la case "Il s'agit d'un fichier à lancer".)
Info Bulle:
Entrez ici le texte qui apparaîtra lorsque le pointeur de la souris
survolera l'icône, c'est par défaut le nom du programme.
Option de lancement:
Le programme peut Ítre lancé et masqué, réduit, agrandi,
actif ou non actif. Par défaut (si cette option n'est pas modifiée)
le programme sera actif et la fenÍtre prendra la taille normale prévue
par l'éditeur du programme.
Si la case à cocher "Il
s'agit d'un fichier à lancer" est active, votre bouton doit pointer
vers un fichier. Comme le ferait windows, ensuite, le programme associé
se lancera automatiquement.
Vous pouvez alors directement mettre
des raccourcis internet sur votre barre en copiant l'adresse complète
du site
(exemple: http://olravet.free.fr/). Par défaut l'îcone ne représente
pas grand chose, mais vous pouvez la modifier en cliquant sur l'image, en
bas à droite.
Ajouter / Modifier:
Cliquez sur ce bouton pour que cette icône soit configurée comme
tel.
Enlever:
L'icône ne lancera plus rien.
Annuler/Retour:
Ferme cette fenÍtre, et si vous n'avez pas d'abord appuyé sur "Ajouter
/ Modifier" n'enregistrera pas vos modifications.
Aide: Ouvre ce fichier.
Image de l'icône:
Par défaut celle du programme, mais vous pouvez la modifier en sélectionnant
un fichier d'image du type icône (*.ico ou *.exe, etc.)
Configuration
/ Aide:
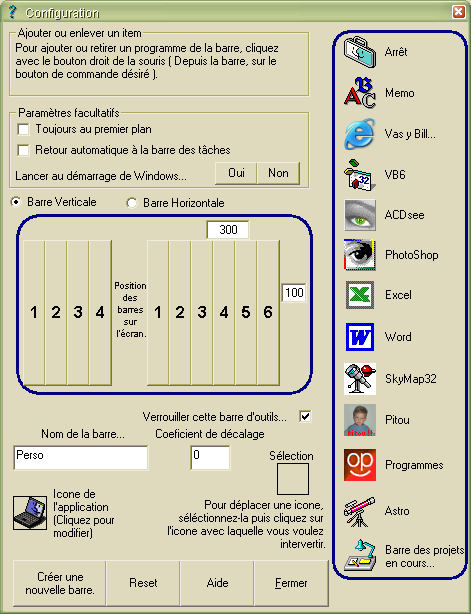
Paramètres
facultatifs:
Toujours au premier plan: La barre sera toujours visible devant
vos programmes, et donc vos icônes accessibles.
Retour automatique à la barre des taches: Une fois une icône
sélectionnée, le programme se lancera et la barre se minimisera,
vous retrouverez son icône dans la barre des taches, à droite,
à coté de l'heure.
Lancer au démarrage de windows: Cliquez sur OUI pour que
la barre se lance automatiquement, sur NON pour qu'elle ne se lance plus
automatiquement lorsque vous mettez votre ordinateur en route.
Barre verticale ou Horizontale: Le programme est optimisé
pour les barres verticales, mais si vous les préférez horizontales...
Position de la barre:
Qu'elle soit horizontale ou verticale, il est pratique que votre barre
soit à un emplacement déterminé, surtout si vous
en avez plusieurs. Les zones de textes déterminent des marges (en
pixels), de cliquer sur les boutons vous positionne la barre.
Verrouiller cette barre d'outils: Il ne sera plus possible ensuite
de déplacer ou dimensionner (tant que cette case sera cochée)
votre barre d'outils.
Nom de la barre: Qui apparaîtra dans la barre de titre, et
dans l'icône en bas à droite.
Coefficient de décalage: au cas où votre barre se
déplace à votre insu à chaque relancement (problème
sur certains OS... laisser à 0 dans la quasi majorité des
cas.).
Icône de l'appli: Icône qui apparaîtra en bas
à droite de la barre des taches, pour la retrouver rapidement si
vous en avez plusieurs.
Créer une nouvelle barre: Une barre, peut en lancer une
autre... pour organiser vos raccourcis préférés,
exemple une barre Jeux, une barre fichiers excell, une autre pour les
images, etc. Les barres ensuite se configureront indépendamment.
Après avoir appuyé sur ce bouton, on vous demandera un nom
à lui donner; puis elle sera placée au même endroit
que la première. Offrez vous un bouton sur la première barre
qui lancera la deuxième... le nombre devient illimité...
(partout sur l'écran, waaooooou !)
Reset: Si, pour une raison inconnue, (redimension de votre écran,
par exemple) votre barre a disparue... elle reviendra en haut à
gauche, en vertical et vous pourrez ensuite la repositionner où
bon vous semble.
Aide: C'est ici...
Fermer: Sortir de ce module de configuration.
Ordonnancement des icône sur la barre:
sélectionnez une icône dans la zone de droite et cliquez
à l'endroit ou vous voulez voir apparaître cette icône,
vous intervertirez avec l'icône qui était en place.
Rafraîchir:
Au cas où une icône soit mal affichée, après une
modification (utilisateurs isolés de win95, les autres OS n'ont pas
ce problème).
A propos de:
Page vous permettant de me passer le bonjour, de me donner votre avis ou de
me notifier des idées pour modifier mes programmes... c'est toujours
constructif. De là vous trouverez également le lien vers mon
site de merveilles à
télécharger.
Quitter
Si cette barre vous encombre la vue...

Aie Aie Aie !!! Si cette
boîte de dialogue apparaît... Le programme que vous cherchez à
lancer n'existe plus, a été déplacé, ou il y a
une erreur dans la ligne de commande. Un clic droit vous fera revenir à
sa configuration pour déparer les dommages.